win732位重装系统详细教程
- 2019-05-22 10:00:21 分类:win7
很多朋友的电脑配置比较低,重装了系统后卡的不行,小白这边给他看了下电脑配置,发现安装的是win764位的系统,而电脑的内存只要2g,所以会导致电脑运行不起来,下面小白教大家正确安装win732位系统的详细教程。
不管win732位还是64位重装系统的教程,估计网上一搜一大堆出来,免不了很多都是互相抄袭,东拼西凑,给小白用户带来不好的体验,小白今天刚刚好整理了一篇win732位系统重装的教程,有需要的朋友一起学习下哦。
相关推荐
一、安装前准备
1、下载小白一键重装系统工具
2、正常能上网的电脑
二、注意事项
1、安装前请确保电脑盘符至少有2个
2、请确保系统盘资料备份哦
三、详细安装步骤
1、请先关闭电脑上面的杀毒软件,接着打开下载好的小白一键重装系统工具,下图所示:
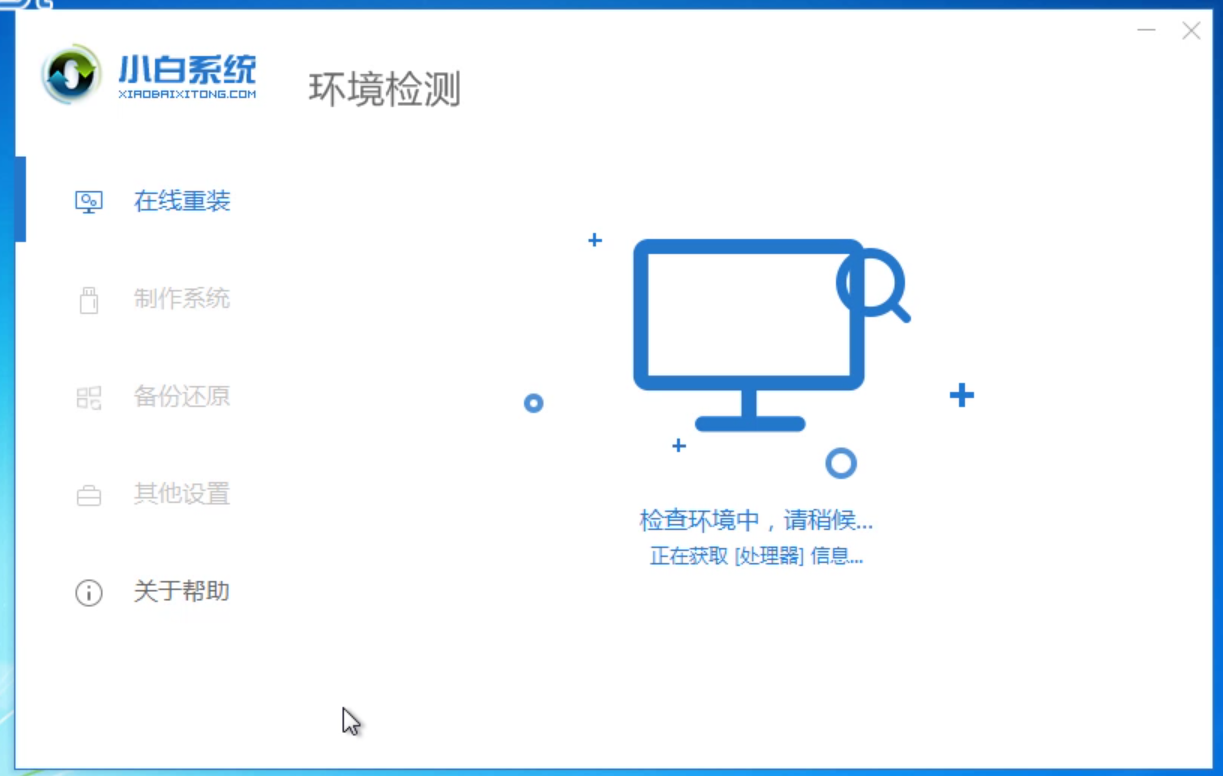
win732位重装系统图解详情-1
2、选择我们要安装的系统win732位,然后点击安装此系统,下图所示:

32位系统图解详情-2
3、选择需要安装的软件,如果不需要请去掉勾选,然后点击下一步,下图所示:

重装系统图解详情-3
4、接着进入下载系统镜像的环节,在此不要操作电脑或者断电哦,只需要耐心等候自动安装进系统,下图所示:

32位系统图解详情-4
5、电脑自动重启后,出现开机选项,我们选择PE-MSDN选项,然后按回车确定进入,下图所示:

win732位重装系统图解详情-5
6、等候几分钟后,自动进入PE系统,小白装机工具会自动开启安装,耐心等候自动重启,下图所示:

win732位重装系统图解详情-6
7、经过多次自动重启后进入系统,完成了win732位系统安装的任务,下图所示:

win7图解详情-7
以上就是小白给您带来的win732位系统在线重装的详细教程,喜欢可以收藏起来哦。