使用一键ghost安装win7系统详细教程
- 2019-05-22 12:00:00 分类:win7
对于电脑装机人员来说一键Ghost版安装系统是非常方便和高效的,拥有无人值班的安装功能,让你不用守在电脑身边,一样帮您安装好系统,很多用户说如何使用一键Ghost呢?刚好小白最近准备了一篇关于一键Ghost安装win7系统的教程。
最早安装系统的时候,我们使用的是手动Ghost版,不仅安装麻烦,而且是英文界面,不合适一般的用户使用,随着安装系统的发展,高智能的GHOST安装,只需一个键,就能实现全自动无人值守操作,这就是今天小白要带来的一键Ghost安装win7系统的详细教程。
相关推荐
一、安装前准备
1、下载一键Ghost工具
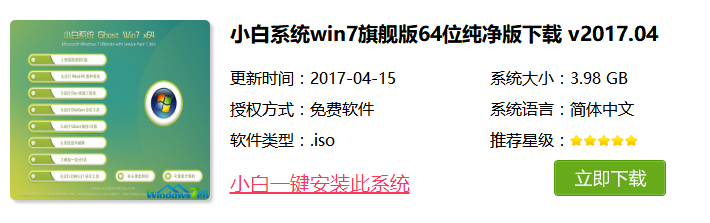
win7图解详情-1
二、注意事项
1、安装前请确保电脑盘符至少有2个
2、请确保系统盘资料备份好哦
三、详细安装系统步骤
1、首先打开下载好的一键Ghost工具,点击下一步,下图所示:
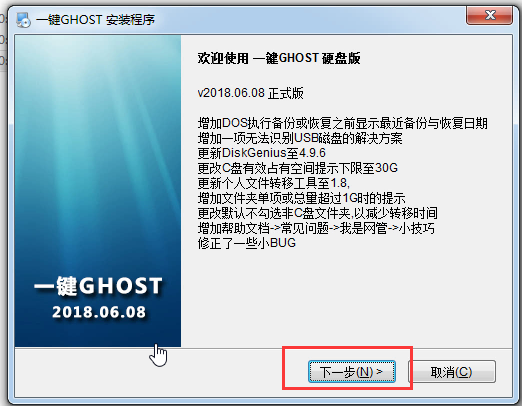
ghost图解详情-2
2、出现的界面选择“普通模式”,然后点击下一步,下图所示:
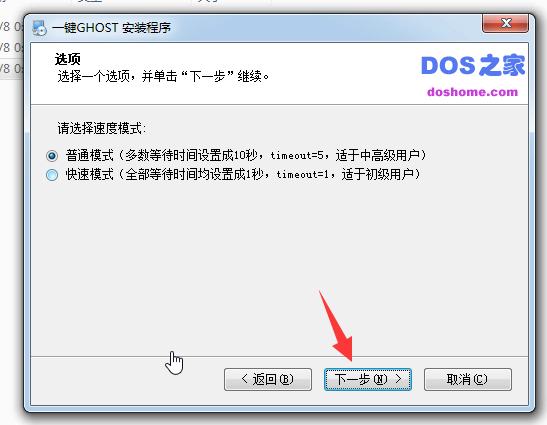
win7图解详情-3
3、最后配置中,耐心等待安装哦,下图所示:
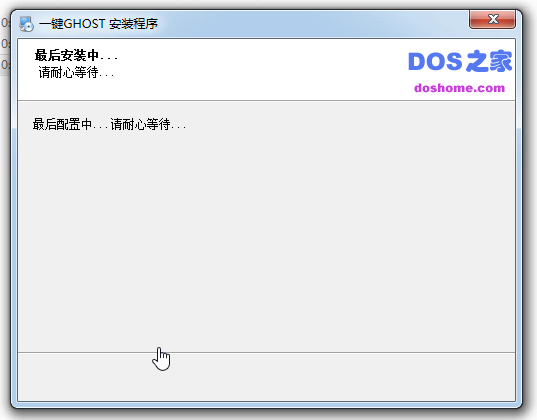
win7图解详情-4
3、建议去掉勾选2项广告,然后点击完成。这样一键Ghost工具就安装成功了,下图所示:
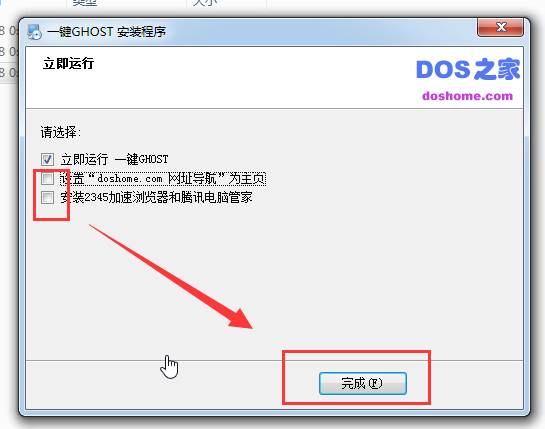
ghost图解详情-5
4、打开一键Ghost备份系统的界面,我们发现一键恢复系统的选项是灰色的不可勾选的,这时候我们选择导入按钮,下图所示:
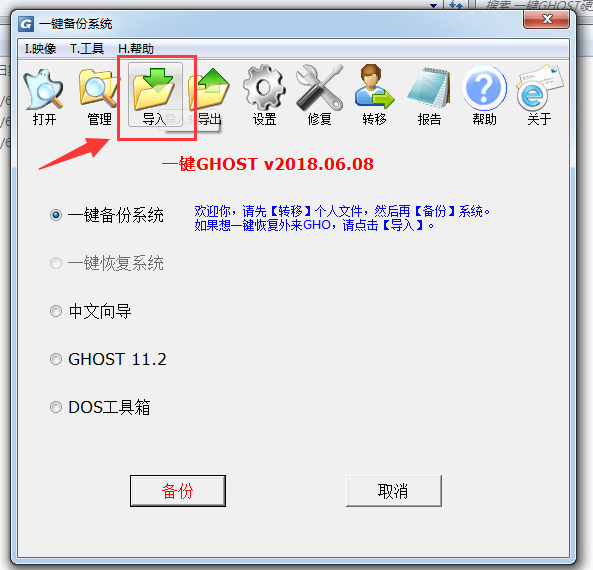
一键ghost图解详情-6
5、选择win7安装包,然后点击打开,下图所示:
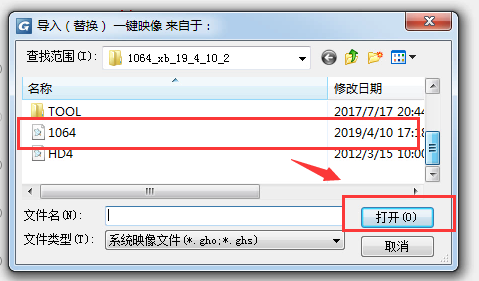
一键ghost图解详情-7
6、出现的弹窗选 否,下图所示:
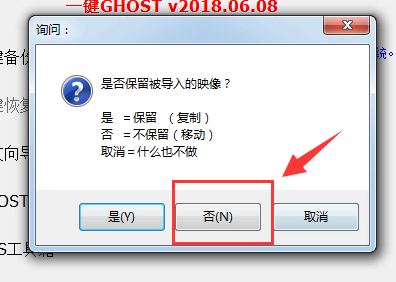
一键ghost图解详情-8
7、这时候看到一键恢复系统的可以使用了,然后勾选一键恢复系统选项,下图:
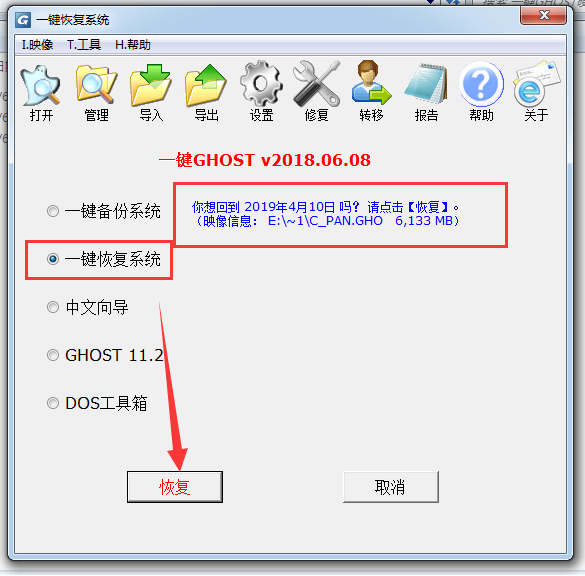
ghost图解详情-9
8、出现的弹窗中,我们选择确定重启,下图所示:
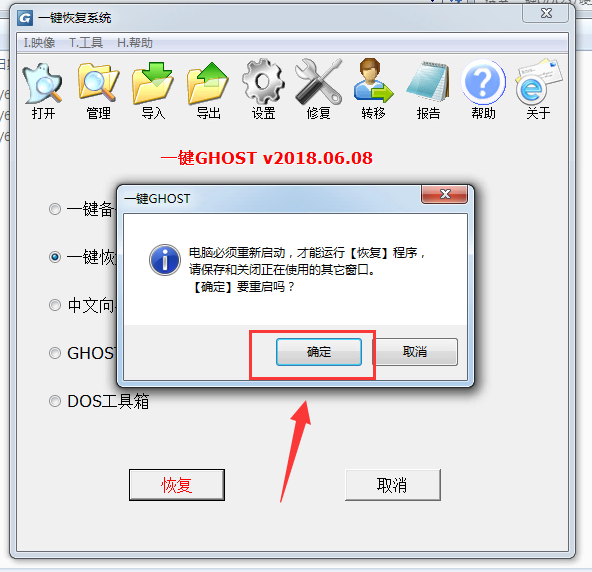
一键ghost图解详情-10
9、接着系统会自动重启,跳到一键恢复系统的菜单,我们选择 第一项“GHOST,DISKGN”,下图:
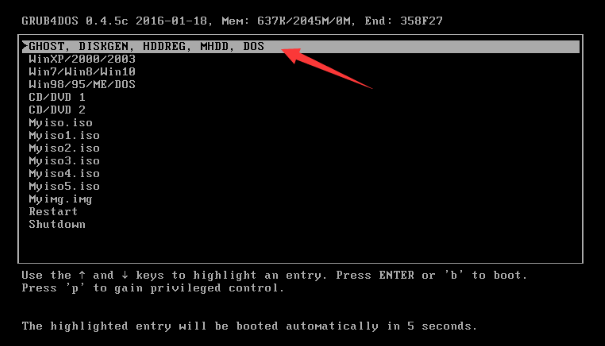
win7系统图解详情-11
10、出现的界面,我们继续选择“1KEY Ghost 11.2”,下图所示:
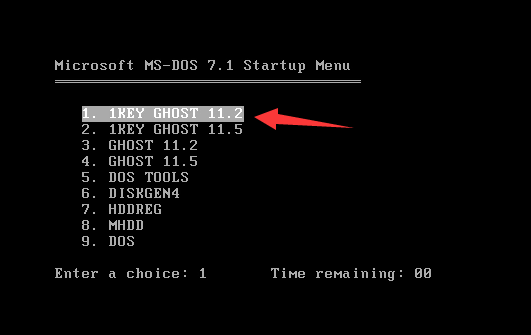
ghost图解详情-12
11、出现的界面,选择“SATA only”,回车确定,下图所示:

win7图解详情-13
12、出现的弹窗,选择恢复K,如果需要取消,就点取消,下图所示:

win7系统图解详情-14
13、下面系统会自动安装哦,请耐心等候十几分钟,下图所示:
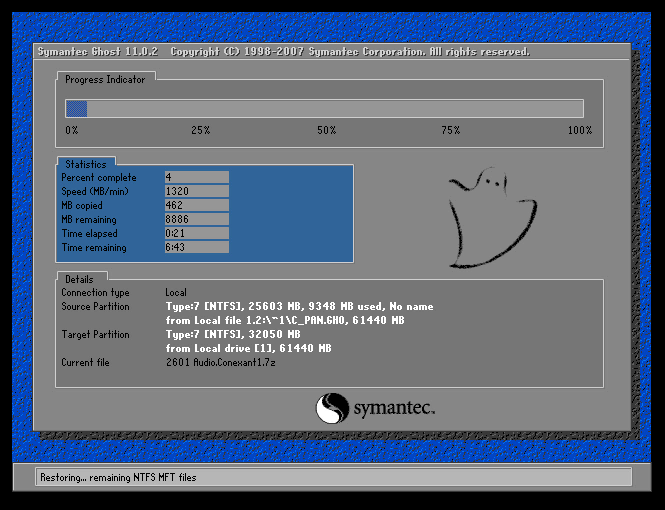
win7系统图解详情-15
14、还原期间会多次自动重启哦,请耐心等候无需担心,下图所示:
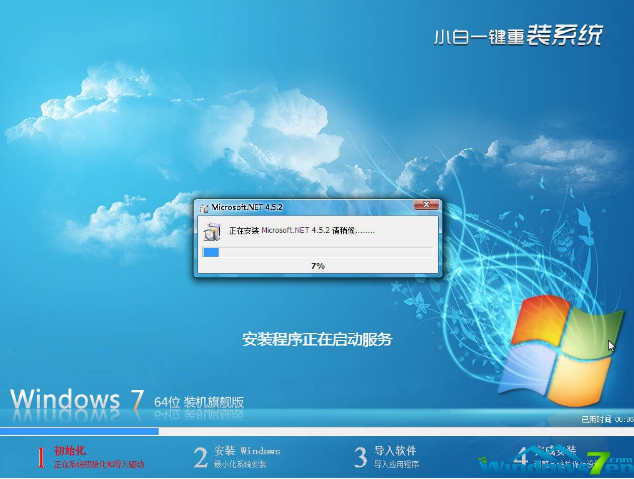
一键ghost图解详情-16
15、系统安装完成,下图所示:

win7图解详情-17
好了,以上就是小白给你带来的一键ghost重装win7系统的详细教程,喜欢的朋友可以收藏哦,说不定下次有用哦。