u盘装win7系统图文教程
- 2020-10-30 08:02:42 分类:win7
U盘除了作为移动存储设备,还可以当作一个维修系统的工具,其实就是给U盘制作启动工具,当我们的电脑系统故障的时候,可以重装系统,那么如何u盘装win7系统?下面跟随小编的看看u盘安装系统。
下面是u盘装win7系统步骤:
1、想要制作U盘启动盘,需要借助系统之家一键重装系统工具,通过浏览器搜索【系统之家官网】,即可进入官网下载重装软件。PS:需要准备一台正常上网的windows电脑和一个8g以上的空U盘哦。

2、将U盘插入电脑并打开下载好的系统之家一键重装软件,选择U盘模式。
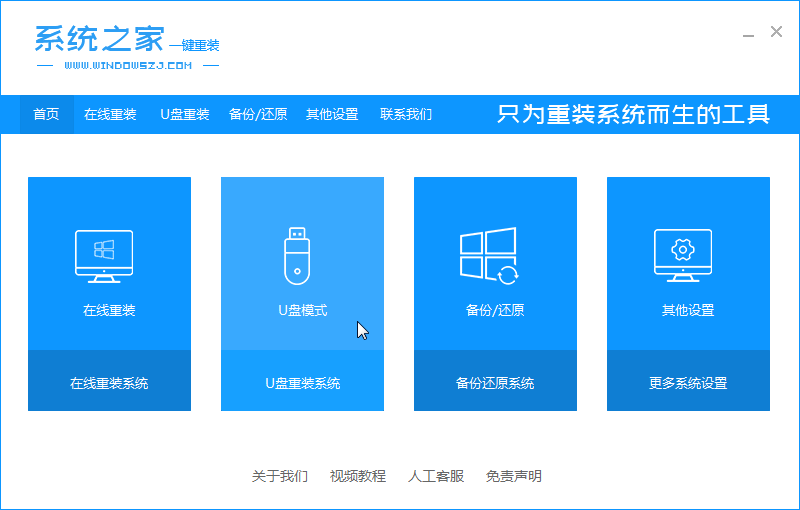
3、按照默认的设置,点击【开始制作】。
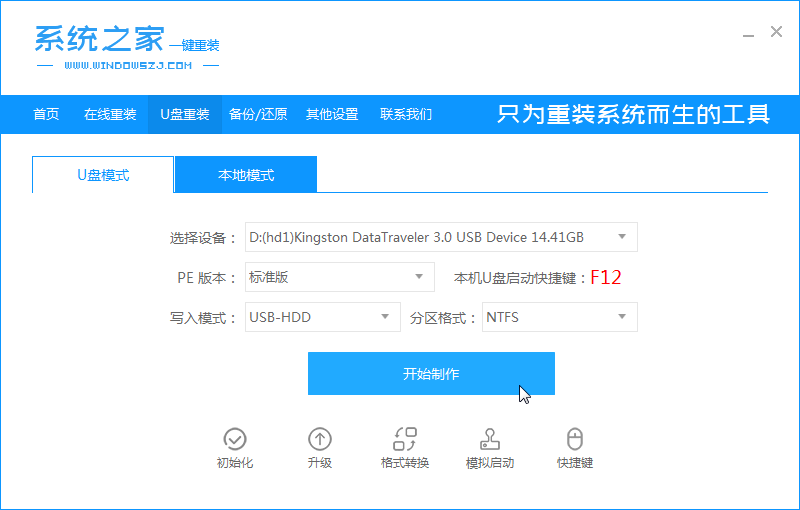
4、选择需要安装的win7系统。
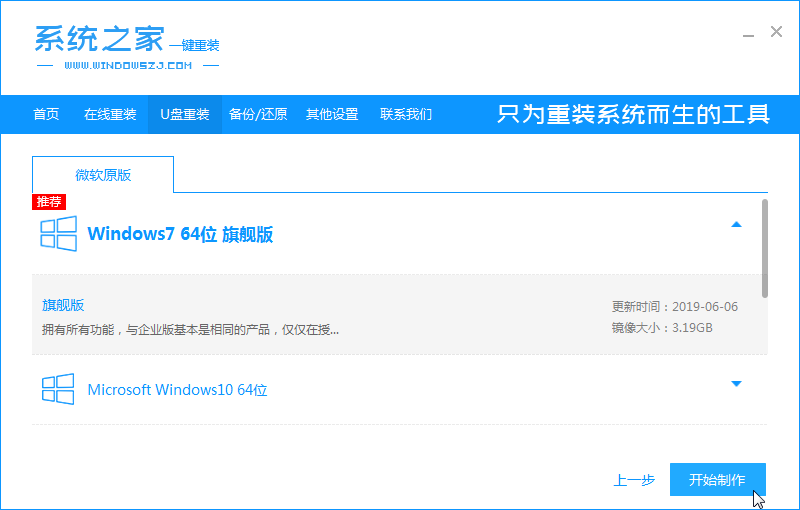
5、软件提示会格式化U盘,请提前备份好U盘里重要资料。
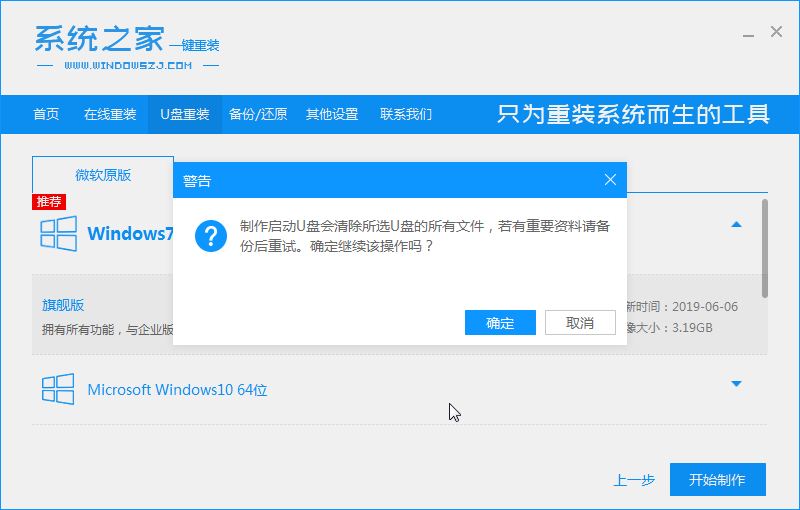
6、等待下载系统资源。
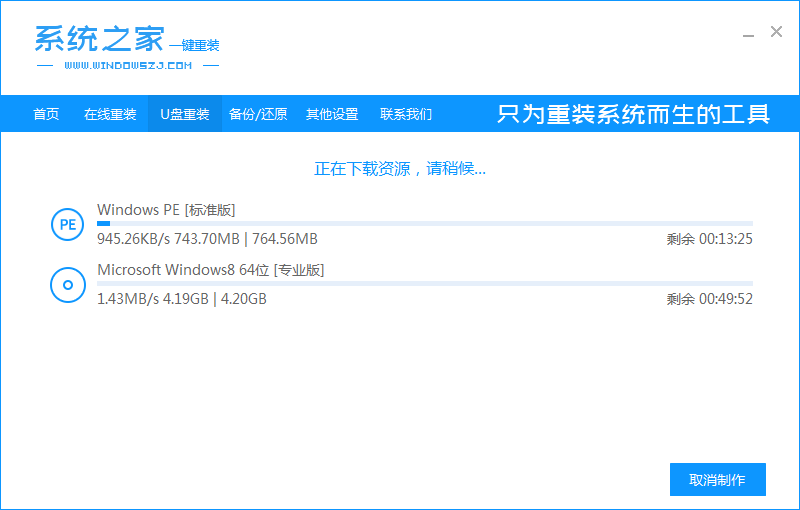
7、等待系统之家制作U盘启动盘。
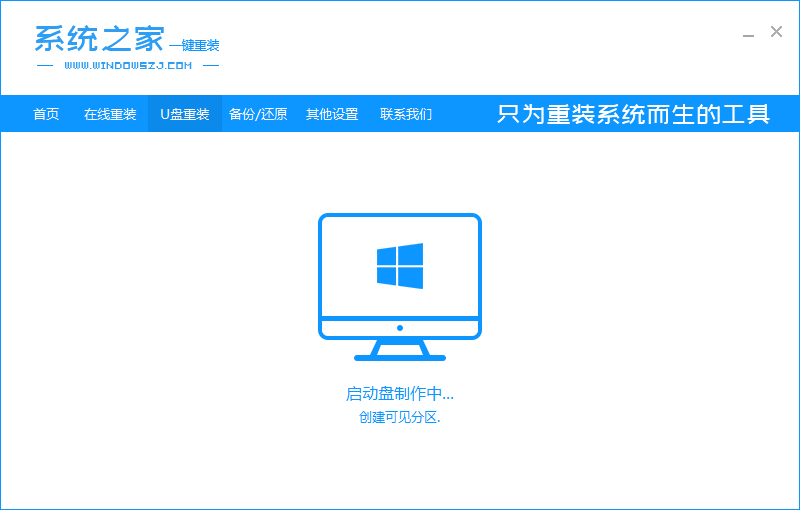
8、制作完成!将U盘拔出,就可以用来重装系统了。查看电脑U盘启动热键。
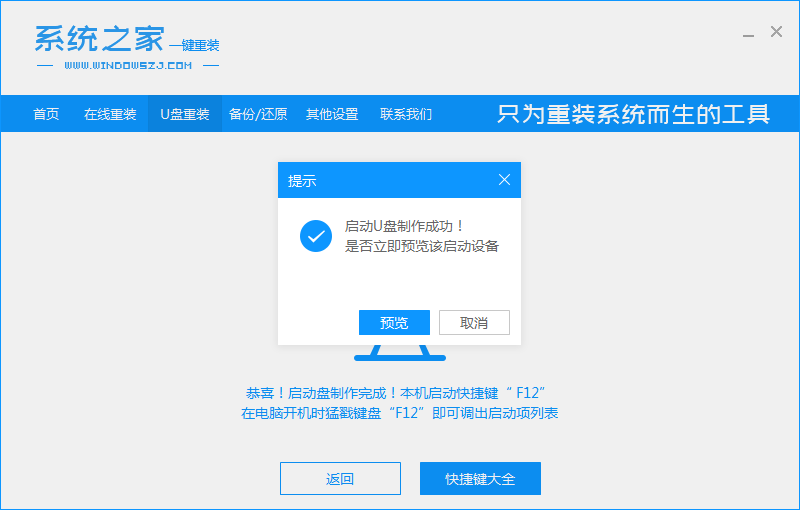
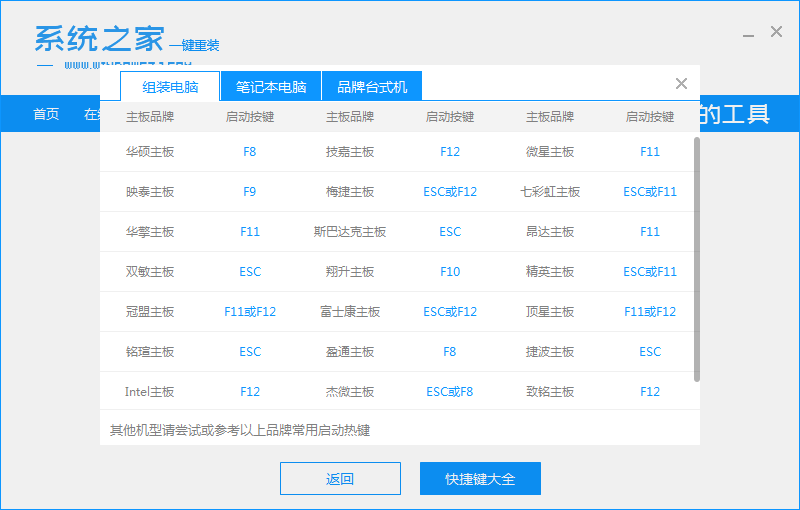
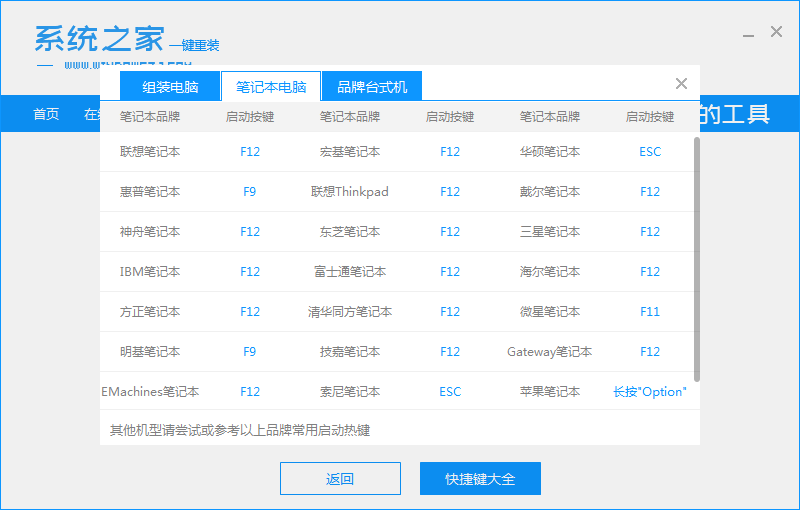
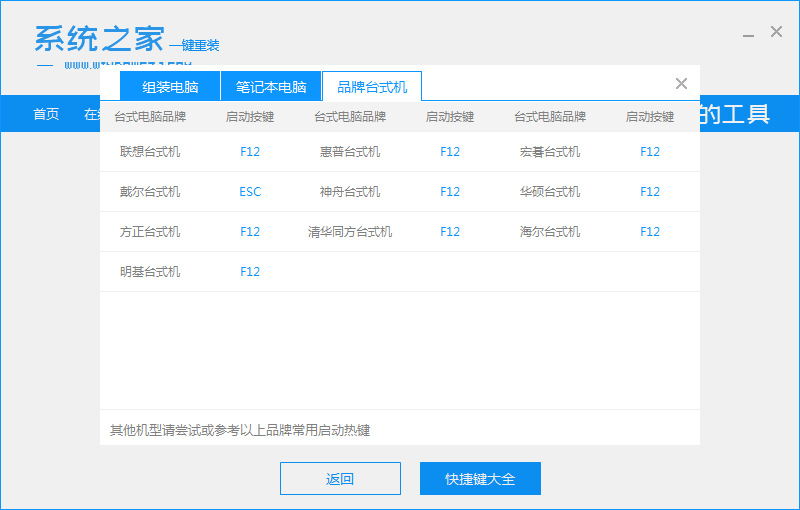
1、将制作好的U盘工具插入需要安装的电脑里,按下快捷键F12,选择带有usb的选项。
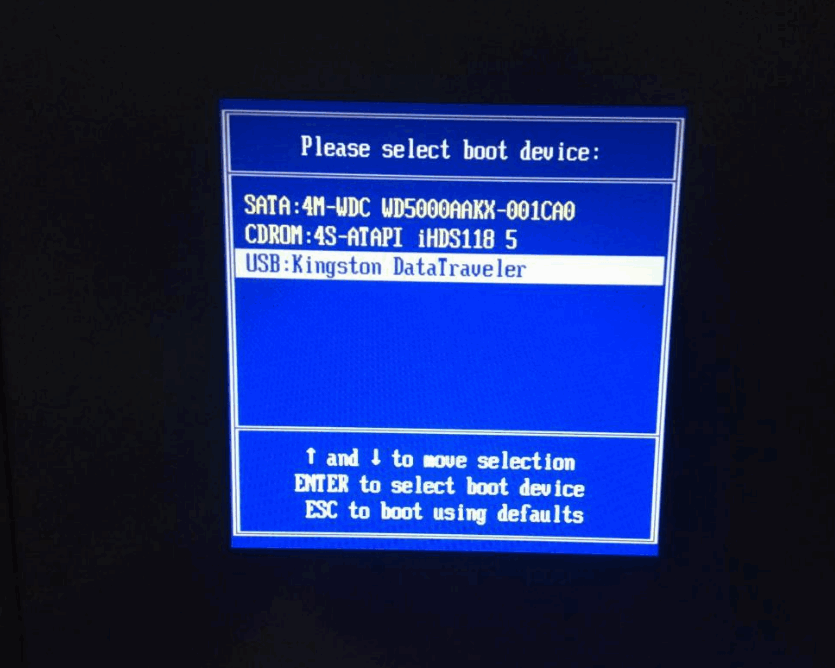
2、接着我们进入pe系统后,软件会自动搜索可安装系统。
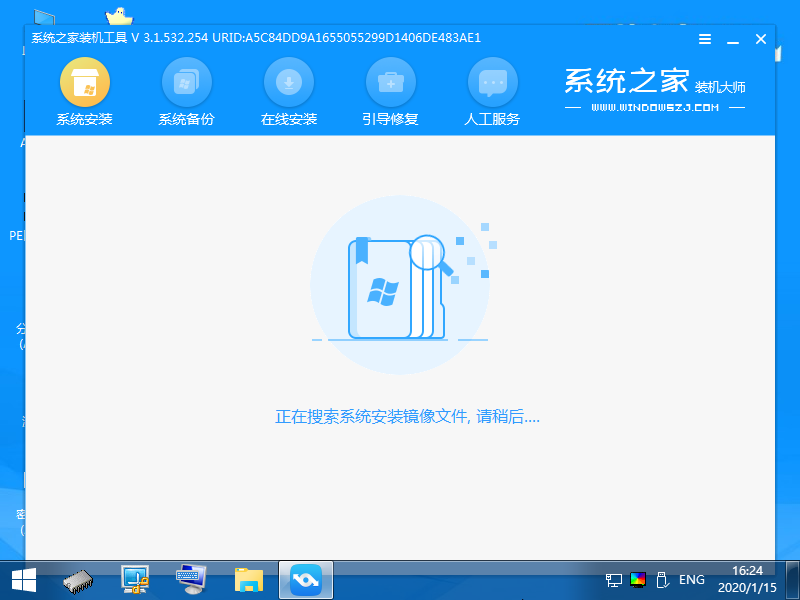
3、接着我们选择要安装的系统。
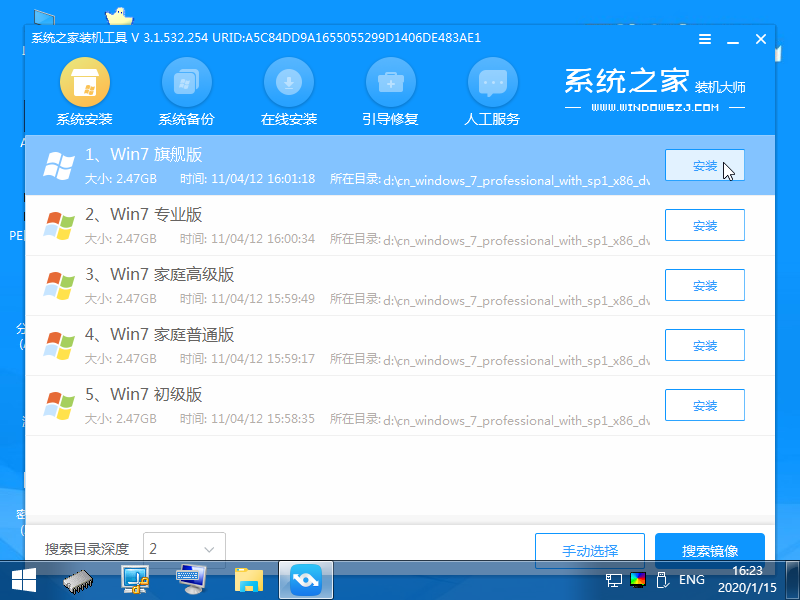
4、接着我们在弹出的提示页面中选择确定,并耐心等待安装即可。

5、安装完成之后,系统会弹出提示,重启电脑,进入桌面即可。
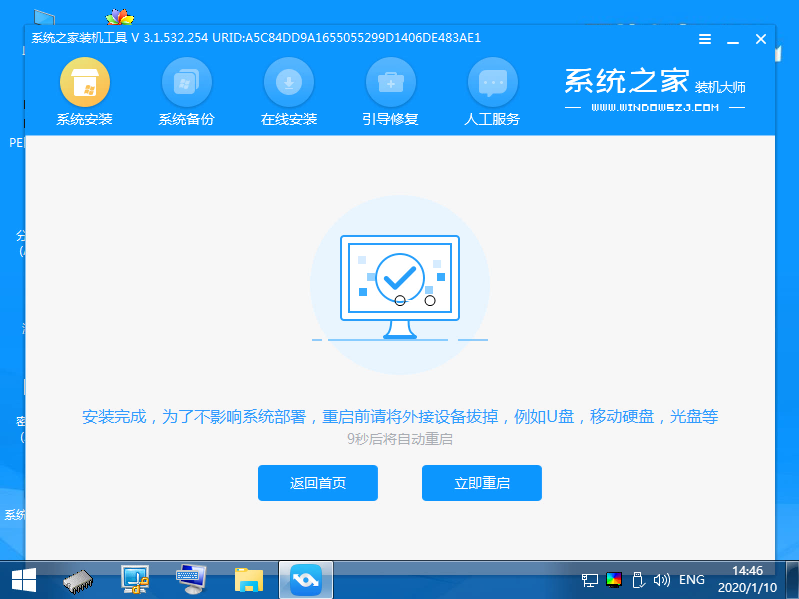
以上就是小编带来的u盘装win7系统图文教程,供大家伙参考收藏。