用u盘安装win7系统安装步骤
- 2020-11-03 09:03:18 分类:win7
一键重装win7系统失败了怎么办?遇到这样的情况很多用户第一时间就会拿到电脑店去重装,其实现在U盘重装系统非常的简单的哦,针对不懂的小白用户,下面就让小编教你u盘装系统教程win7的方法吧。

下面是用u盘安装win7系统的步骤:
一、准备工作
1、一个8G以上的空u盘,备份好制作工具会格式化
2、可以正常上网的电脑一台
3、下载小白一键重装软件:http://www.01xitong.com
二、操作步骤
1、首先将u盘插入电脑USB接口上面,然后双击打开【小白一键重装软件】,将界面切换到【制作系统】选项卡中。

2、自动检测到U盘,其他设置默认,最后点击【开始制作】进入下一步。
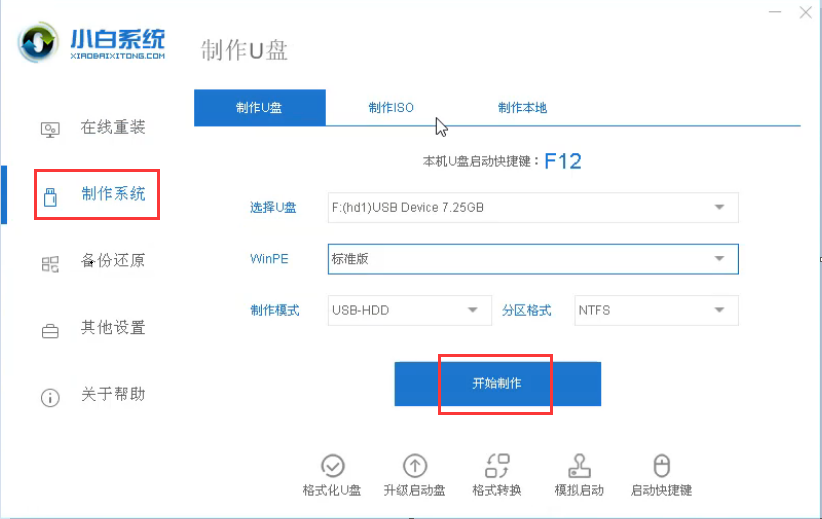
3、在这里我们可以选择自己需要安装的Win7系统,然后点击【开始制作】进入下一步。
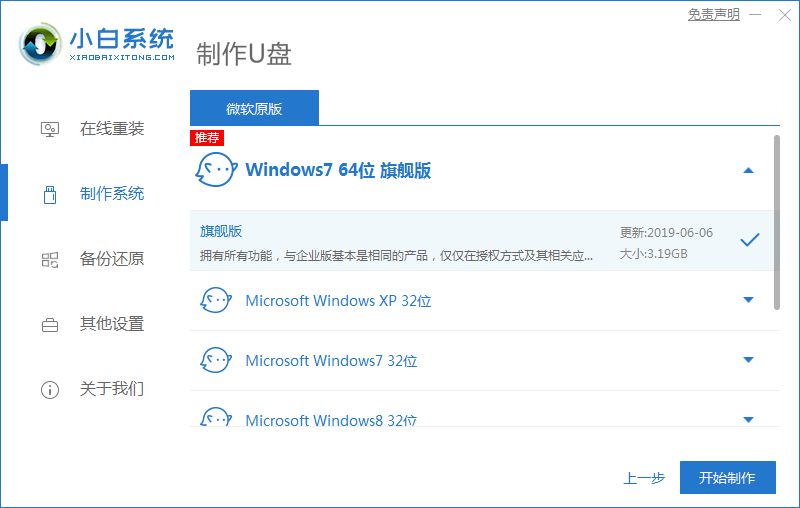
4、根据提示我们单击【确定】如果没有备份请备份好u盘中的重要资料。
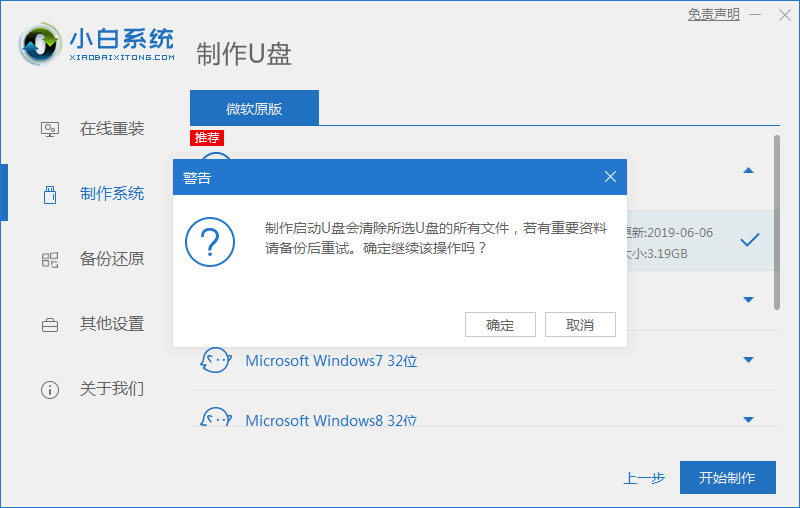
5、开始下载系统镜像文件和制作PE系统,耐心的等待几分钟便可。
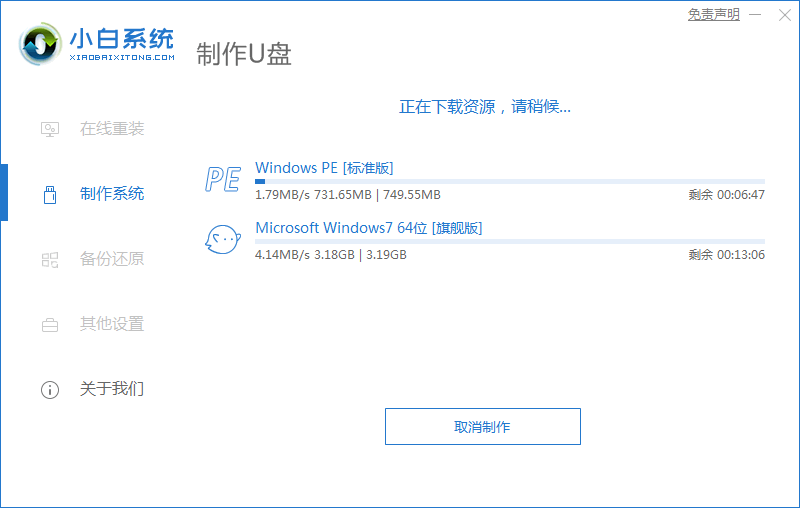
6、启动u盘制作完成后,点击【取消】进入下一步。(此时我们就可以将u盘拔出,然后插到需要重装系统的电脑中)
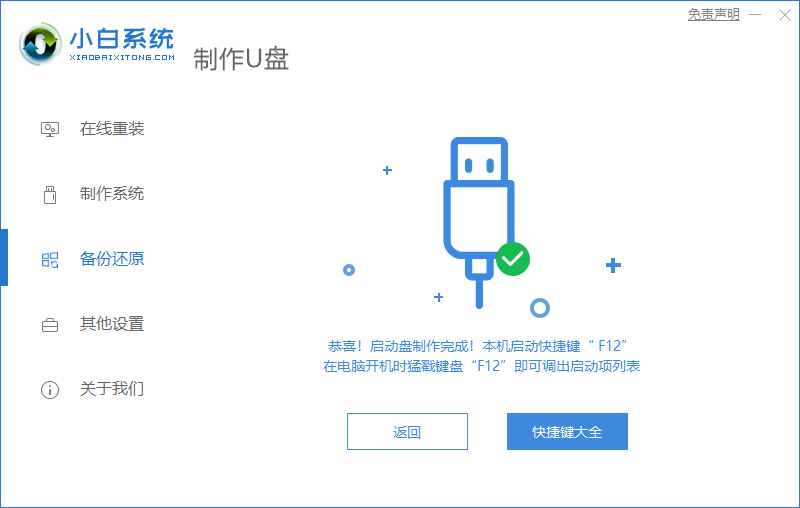
7、重启电脑按启动热键F12,不同品牌的电脑按键可能不同但无非都是(F12、F11、Del、ESC等)一一尝试。
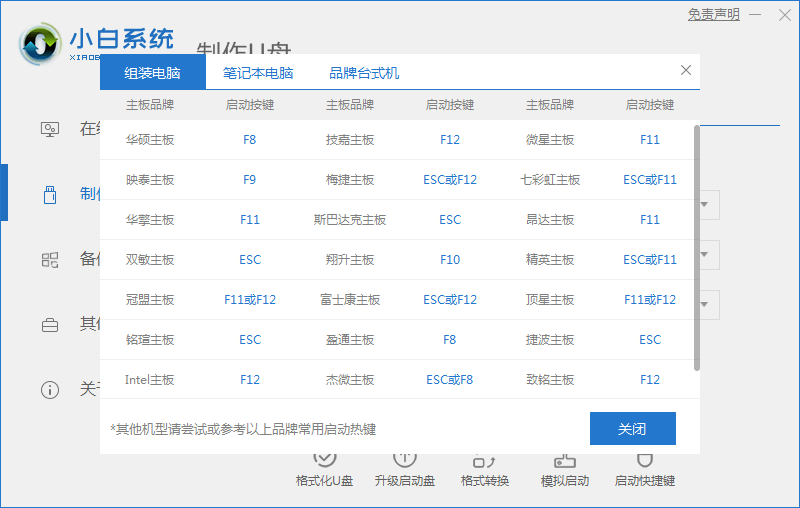
8、以上重装完成后进入小白pe系统选择界面,这里一般选择【1】启动win10x64PE(2G以上内存),然后按回车键即可。

9、进入PE桌面后会自动弹出PE装机工具,这里首选勾选需要安装的系统镜像,然后左下角选择“目标分区”,一般默认即可,为避免意外最好确定一下选择的是不是系统盘(C盘),之后点击“安装系统”。
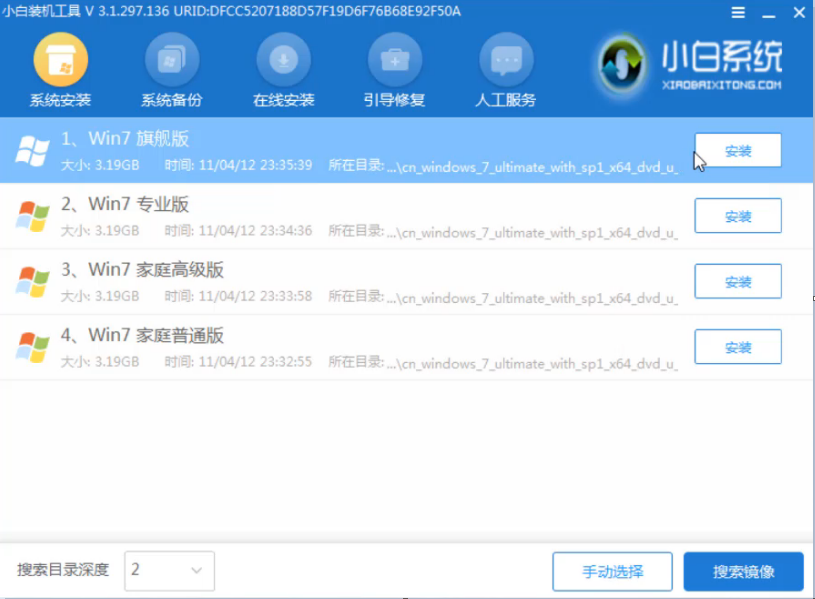
10、系统安装完成后,拔掉U盘重启电脑。
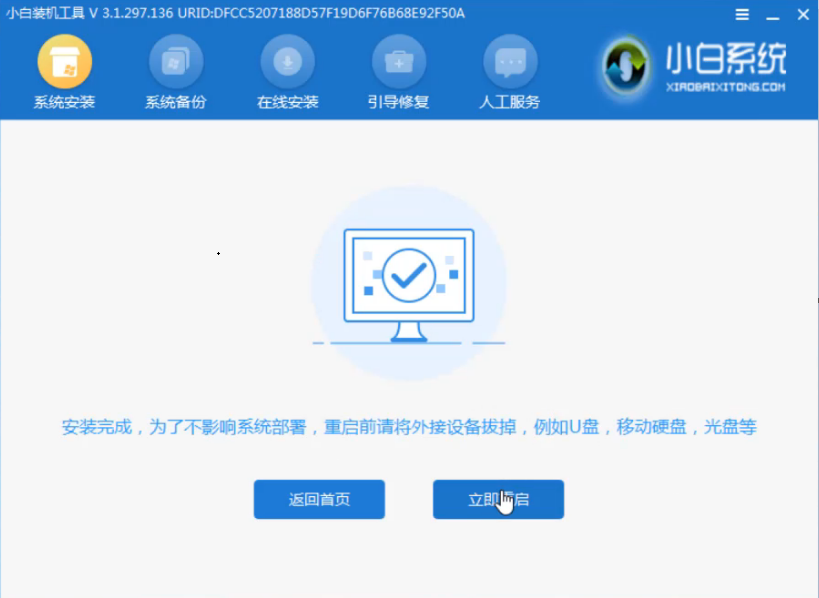
11、重启后电脑完成最后的安装,直接进入到win7系统桌面。
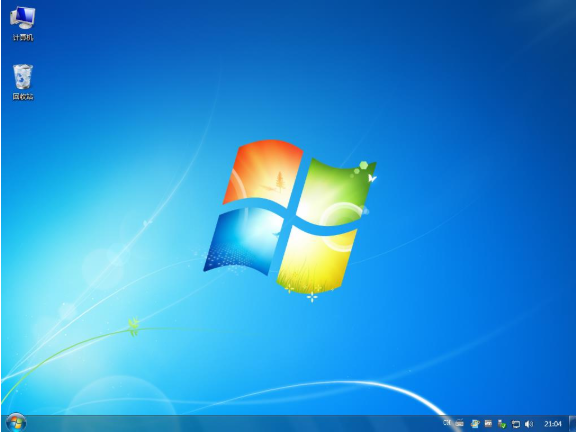
以上就是关于用u盘安装win7系统安装步骤。