电脑如何设置开机密码,图文详解如何设置电脑开机密码
- 2018-01-18 10:05:30 分类:win7
为了增强电脑的安全性,我们可以设置电脑的开机密码,只要设置了开机密码,那么别人就不能随意动我们的电脑了,但是很多的一些用户都不知道该怎么去操作这一个设置方法,为此,小编就给大家来了设置电脑开机密码的图文图文介绍了。
一些朋友使用自己电脑都是在公共场所,比如公司宿舍或者学生宿舍等,一般的用户都是开着机的,出于对个人隐私或重要文件的保护,很多时候我们需要为我们的电脑进行设置开机密码,为此,小编就给大家整理了设置电脑开机密码的方法。
电脑如何设置开机密码
首先点击【开始】找到【控制面板】,点击进入
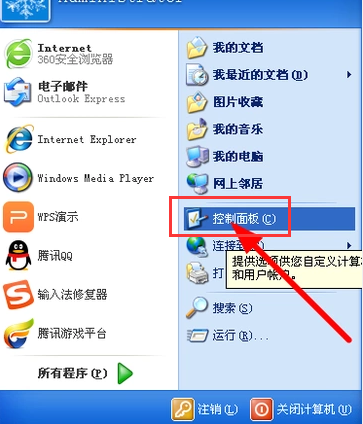
密码示例1
进去控制面板后,找到【用户帐户】,点击进入。
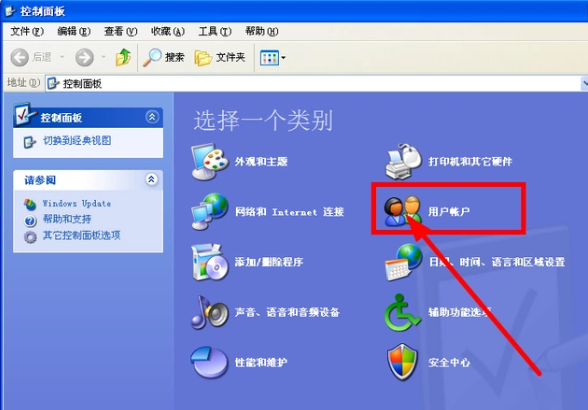
开机密码示例2
找到【计算机与管理员】,点击进入。
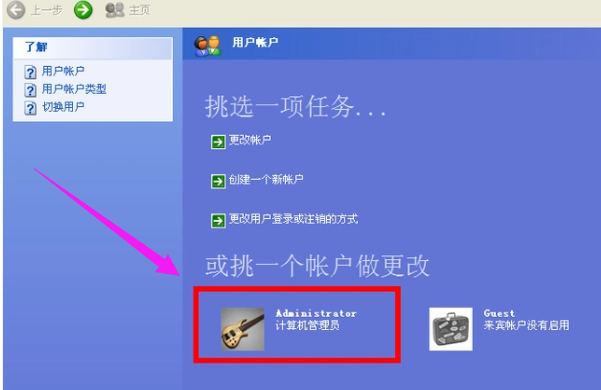
系统密码示例3
进入后,右击Administratar,点击“设置密码”。
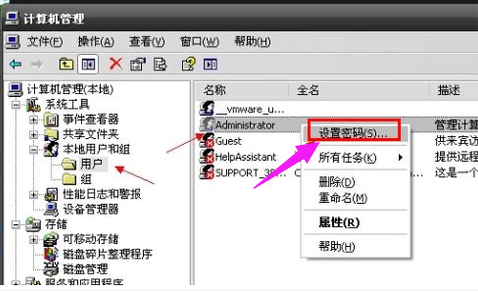
系统密码示例4
然后输入你的密码,点击“确定”就设置成功了。
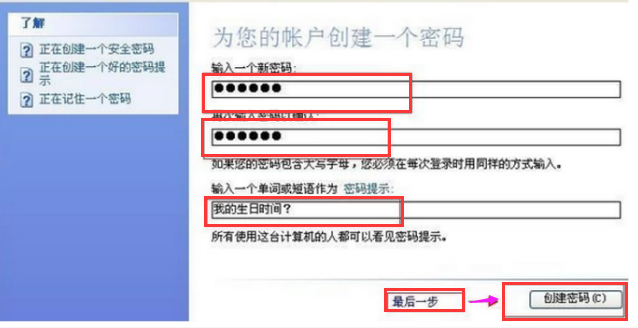
密码示例5
下面是win7设置开机密码的方法。
在控制面板中点击“用户帐户”。
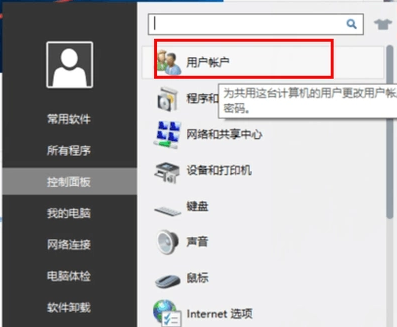
电脑密码示例6
打开“用户账户”后会显示当前登陆用户的的信息,如当前账户的用户名、使用图标等,我们点击更改用户账户下面的“为您的账户创建密码”。
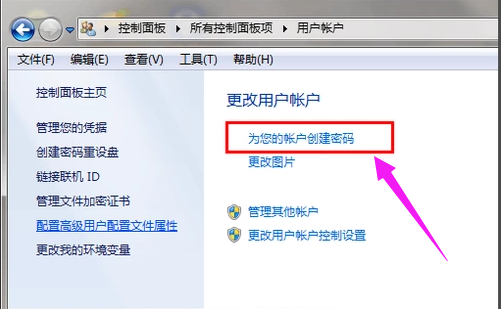
电脑密码示例7
在“创建密码”页面,输入我们要设置的密码并确定一遍,两个密码要保持相同,输入好后点击“创建密码”,点击后就设置好了。
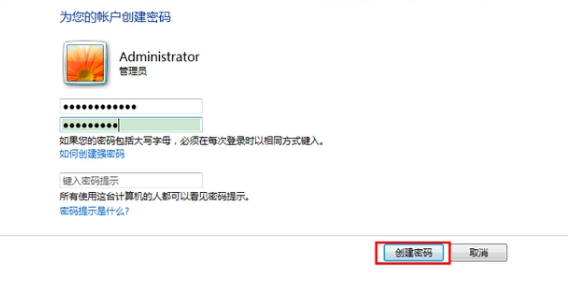
电脑密码示例8
以上就是设置电脑开机密码的方法。