怎样安装win7系统,图文详解联想笔记本怎样安装win7系统
- 2018-01-18 14:02:31 分类:win7
随着时间的推移,xp系统逐渐被淘汰,而越来越多的人选择安装win7系统,当然,即使现在win10,win8系统已出,这也不排除人们对win7的厚爱,但是即使使用的用户有很多,但是就是无法去排除一些用户不知道该怎么去操作安装,为此,小编就给大家带来了联想笔记本安装win7系统的方法。
win7系统是由微软公司开发的操作系统,如果使用其它系统的用户想要安装使用win7系统该怎么去操作呢?虽然U盘安装系统的方法当道,可这是一些老司机才知道技能呀。对于新手来说,却具有一些挑战性了,该怎么去使用U盘安装系统呢?不懂的用户就来看看,这篇以联想笔记本为基础的安装win7系统教程。
怎样安装win7系统
准备工作:
将u盘制作成u深度u盘启动盘,
接着前往相关网站下载雨林木风win7系统存到u盘启动盘,
进入bios进行设置U盘启动
重启电脑等待出现开机画面按下启动快捷键,
选择u盘启动进入到u深度主菜单,
选取“【02】运行U深度Win8PE装机维护版(新机器)”选项,按下回车键确认
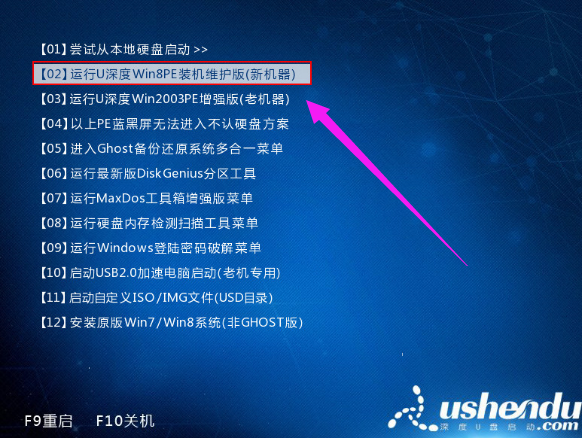
安装系统示例1
进入win8PE系统,将会自行弹出安装工具,点击“浏览”进行选择存到u盘中win7系统镜像文件

联想示例2
在U盘里,选择win7镜像后,点击“打开”
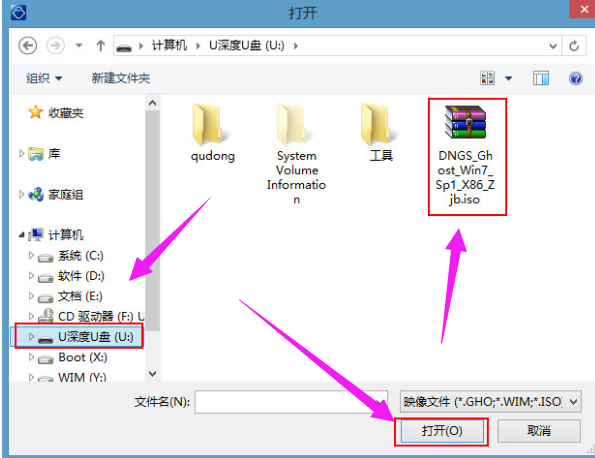
安装系统示例3
等待u深度pe装机工具自动加载win7系统镜像包安装文件,只需选择安装磁盘位置,然后点击“确定”按钮
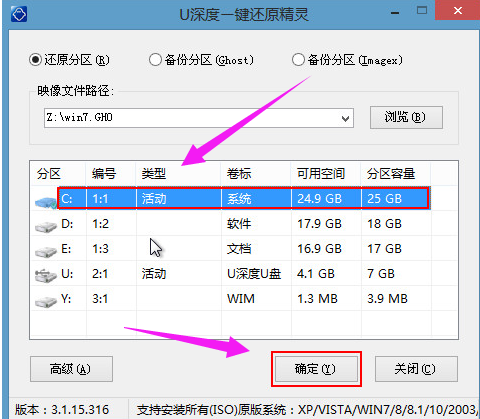
联想笔记本示例4
此时在弹出的提示窗口直接点击“确定”按钮
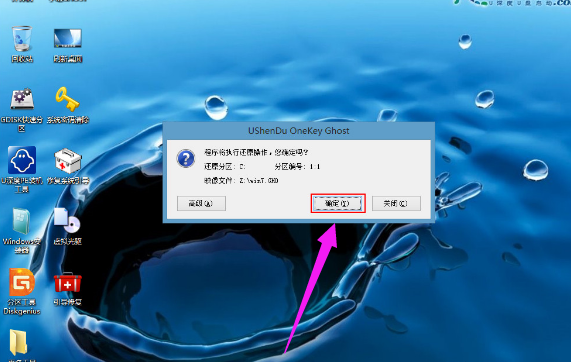
安装系统示例5
随后安装工具开始工作,需要耐心等待几分钟
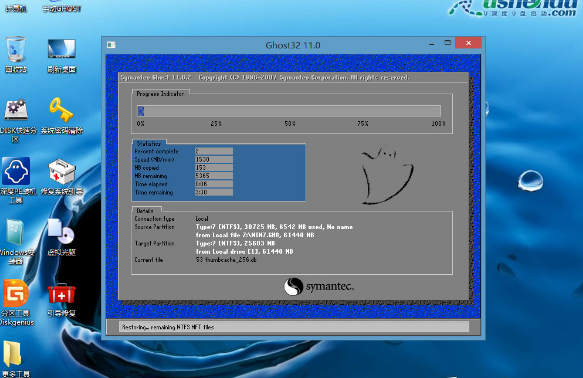
安装系统示例6
完成后会弹出重启电脑提示,点击“是(Y)”按钮
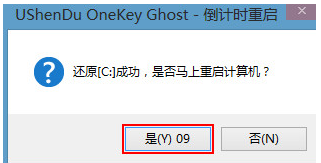
联想示例7
此时就可以拔除u盘了,重启系统开始进行安装,我们无需进行操作,等待安装完成
最终进入系统桌面前还会重启一次

win7示例8
以上就是联想笔记本安装win7系统的操作方法了。