笔记本反应慢怎么办,图文详解如何解决笔记本电脑越来越卡
- 2018-03-16 11:33:02 分类:win7
我们的电脑运行的太久就会出现卡慢的情况,这也不能百分百说是电脑配置不行,那是因为电脑垃圾和插件过多,很多电脑用户反映电脑在使用一段时间后会出现电脑卡或是电脑反应慢,出现这样情况,我们应该如何处理呢?下面,小编就来跟大家分享解决笔记本电脑越来越卡的图文教程。
我们都知道不管是什么电子产品只要用的时间一久,其反应就会变的又慢又卡,电脑也是如此。电脑的系统运行速度和开机速度会随着时间的推移变得越来越慢,那么笔记本反应慢怎么办?为此,小编给大家带来了解决笔记本电脑越来越卡的操作流程了。
如何解决笔记本电脑越来越卡
清理磁盘:
点击【我的电脑】。
首先我们对最难清理的C盘进行磁盘清理。
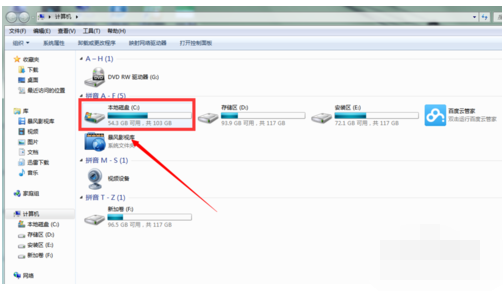
电脑反应慢示例1
鼠标放在C盘位置,右键单击选择【属性】。

系统太卡示例2
在属性一栏选择【磁盘清理】,

电脑反应慢示例3
接下来耐心等待几分钟时间。

笔记本示例4
扫描完毕后,在删除一栏选择要删除的文件,在前面打勾,然后点击【确定】。

电脑反应慢示例5
这时系统就会自动对磁盘进行清理了,清理完毕后点击【确定】。
接下来依照同样步骤对D盘、E盘以及F盘进行相同步骤处理

系统太卡示例6
整理磁盘碎片:
右键单击【我的电脑】,选中C盘,右键单击【属性】,在弹出的属性栏选择【工具】。

笔记本示例7
点击【立即进行磁盘整理】

电脑反应慢示例8
点击【磁盘碎片整理】。
整理完毕后,按照相同步骤对D盘、F盘以及E盘进行同样处理。每天坚持清理磁盘以及对电脑进行碎片整理,电脑就不会那么卡啦!如果还卡,那可以就是配置过低的问题了。

笔记本示例9
以上就是解决笔记本电脑越来越卡的操作流程了。