如何设置电脑自动关机,图文详解电脑怎样设置自动关机
- 2018-03-16 12:36:00 分类:win7
大家都知道手机有一个定时开关机的功能,那么电脑是不是也可以定时开关机呢?答案是肯定的,如果我们一方面想要离开电脑,而一方面又因为电脑还得继续操作,那么这时,我们就可以使用设置自动关机来解决了,下面,小编就来跟大家分享电脑设置自动关机的操作流程了。
想必大家一定有遇到过这样的烦恼吧,就是电脑文件下载到一半或传输到一半的时候,而自己有事需外出,关机吧太可惜了,不关机吧又浪费电,也怕一些人在使用我们的电脑,那么电脑怎样设置自动关机?下面,小编就来跟大家讲解电脑设置自动关机的操作步骤了。
电脑怎样设置自动关机
【所有程序】--【附件】,在附件中的【系统工具】
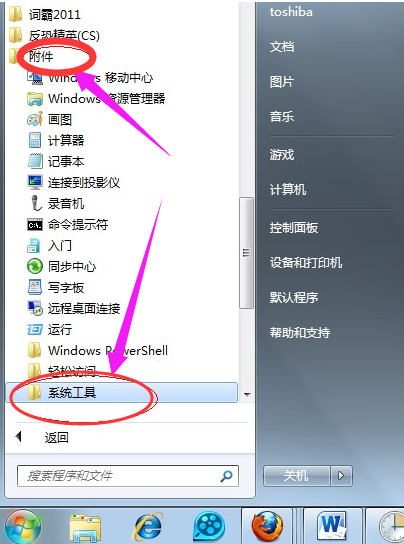
电脑示例1
找到【任务计划程序】并打开

电脑关机示例2
在右边的操作中选择【创建基本任务】,
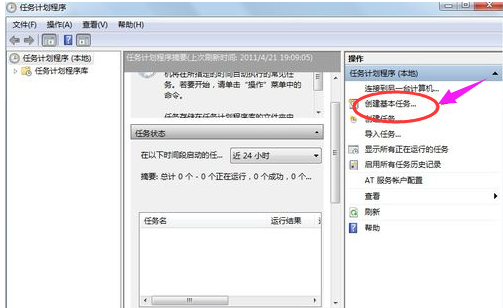
电脑示例3
可以在【任务名称】中填写想填的名字,
这里填写的是"定时关机"

自动关机示例4
选择任务执行时间,对于每天都要定时关机的可以选择"每天";对于每个星期中有几天不需要关机的可以选择"星期";至于"每月"不推荐选择,因为时间跨度太大了,一般人用不到这个功能。我这选择的是"每天"
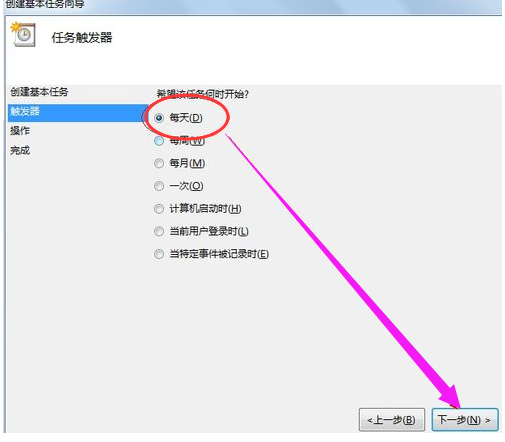
自动关机示例5
在时间框里填写好定时关机时的时间
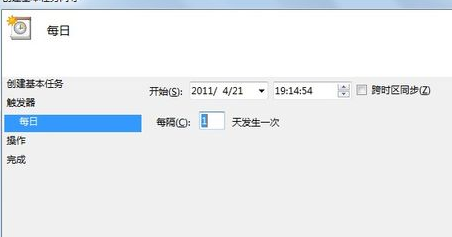
自动关机示例6
选择【启动程序】,输入:C:WindowsSystem32shutdown.exe,关键是要找到shutdown.exe,这个根据个人安装系统的位置而定,可以从浏览中找到。

电脑示例7
然后,在添加参数中输入“-s”或者输入“-f -s”就可以了,-s:关机命令,-f:强制关闭正在运行的应用程序。主意:双引号就不要输入了。
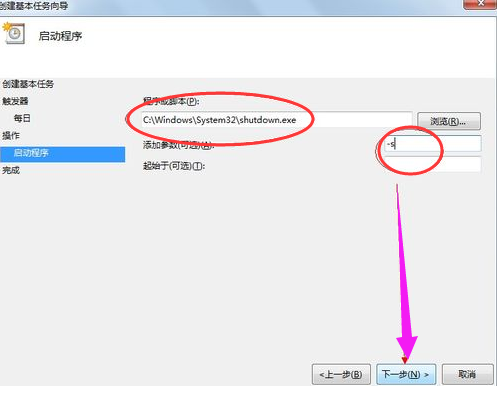
自动关机示例8
点击完成,出现主界面
以上就是电脑设置自动关机的操作步骤了。