图文详解电脑如何更改桌面图标
- 2019-05-07 11:10:00 分类:win8
不同人看同一尺寸的文字及图标会有不同的感受,有些人觉得过大,而有些人则觉得过小。有时候我们不喜欢自己桌面上图标的样式,或者重装了系统之后,桌面图标变得和以前不一样了,不太习惯。那么该怎么更换桌面图标呢,下面我为大家讲一下。
现在电脑在人们生活中占据的比重越来越大了,不少工作都需要用到电脑,此外,人们空闲时间也会用电脑来与他人沟通、娱乐,但是不少人有这样的问题,电脑系统默认的图标看起来很不好看,而且图标都比较大,很占位置,那么怎么使得系统自带的图标变小呢?除此之外,如何更改系统图标的图案?如果你在为这个发愁,以下小编整理的内容告诉你答案。
电脑如何更改桌面图标图文教程
右键点击这个图标,然后在弹出的长长的右键菜单中向下一直找到属性选项
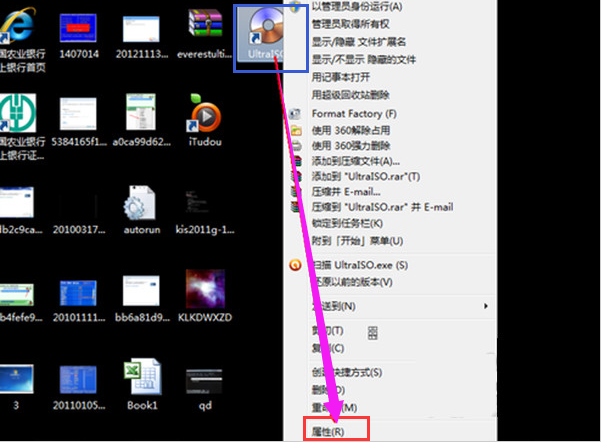
桌面图标示例1
在此快捷方式图标属性页中,提供了更改图标的选项。用鼠标点击这个选项设置按钮。
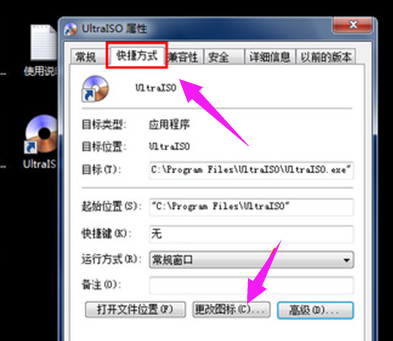
更改图标示例2
在更改图标的页面中,显示了此快捷方式图标的样式,更改的话,需要你提前有了一个准备好的ico格式的文件。点击浏览按钮,找到这个文件。
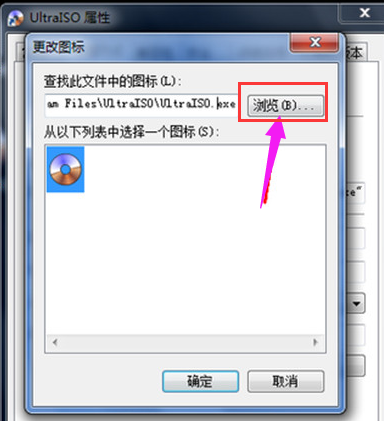
桌面图标示例3
在电脑资源管理器中找到这个ico格式的图标文件。点击之后选择打开按钮加载到属性页中。
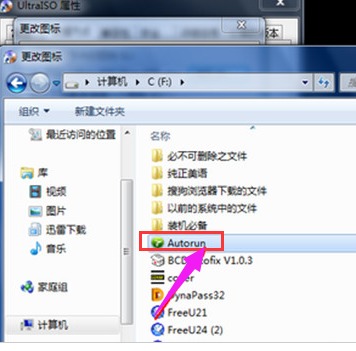
更改图标示例4
点击一个这个图标,选定之后,点击确定。退出选择图标的页面。
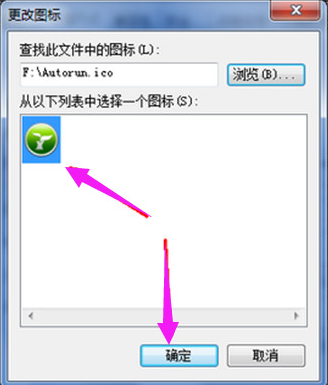
更改图标示例5
回到此快捷方式图标的属性页,点击确定,关闭这个属性页面
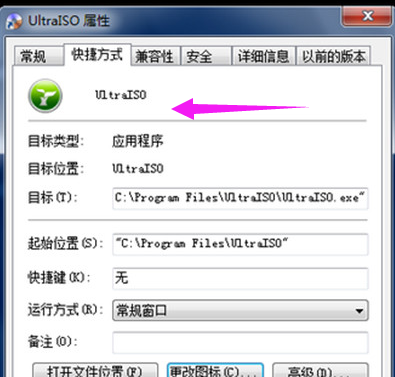
更改图标示例6
刚才的光盘样式的图标现在变成了我们刚才所选择的图标了。
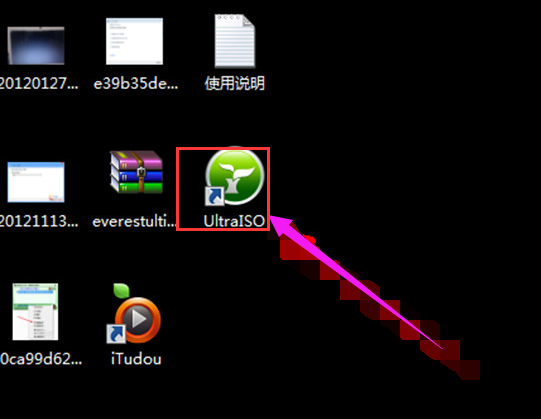
电脑图标示例7
如何更改桌面图标?以上就是如何修改桌面图标的步骤。用这种方法,你可以更改电脑中的所有程序的快捷方式图标,前提是你要提前下载一些你喜欢的ico格式的图标文件。