图文详解笔记本怎么设置无线网络连接
- 2019-05-08 10:03:00 分类:win8
无线网络是帮助我们摆脱网线的束缚,它的出现带来了巨大的方便,笔记本也在用户中越来越普及。只要有wifi,随时随地都可以上网。那么笔记本怎么设置无线网络连接呢?为此,小编就给大家带来了笔记本设置无线网络连接的方法了。
如今无线网络使用广泛,很多笔记本中也都带有无线功能,可以方便我们连接无线网络进行上网,然而有时候在一些安全性要求比较高的网络环境下,就得设置无线网络连接,那么笔记本怎么设置无线网络连接呢?下面,小编就给大家准备了笔记本设置无线网络连接的方法了。
笔记本怎么设置无线网络连接
在电脑桌面左下角“开始”的“设置”里面,找到“网络连接”。
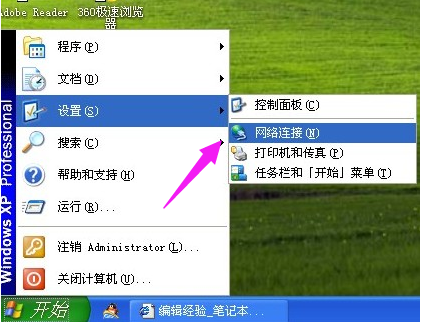
网络连接示例1
进入“网络连接”,可以在该文件夹中看到“无线网络连接”。
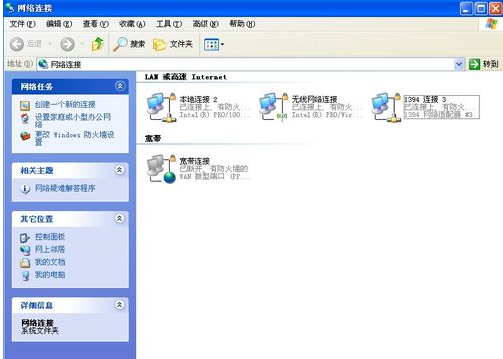
笔记本示例2
在“无线网络连接”上右键选择“属性”。
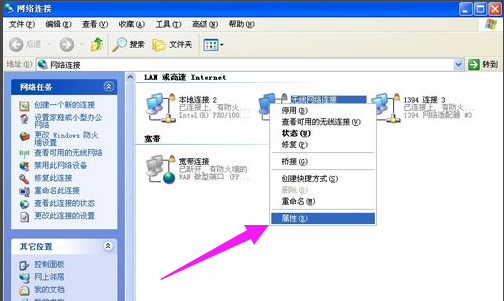
无线网络示例3
进入“属性”,在“常规”中选择“Internet协议”。
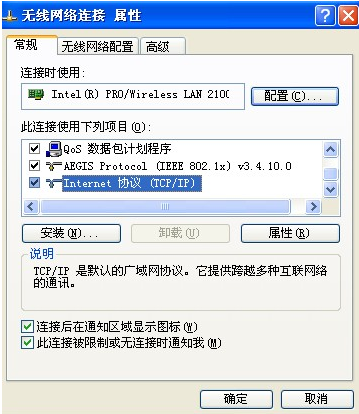
无线网络示例4
进入“Internet协议”,填入IP地址等信息即可,如果是自动获取,则选择“自动获取IP地址”。点击“确定”就可以了。
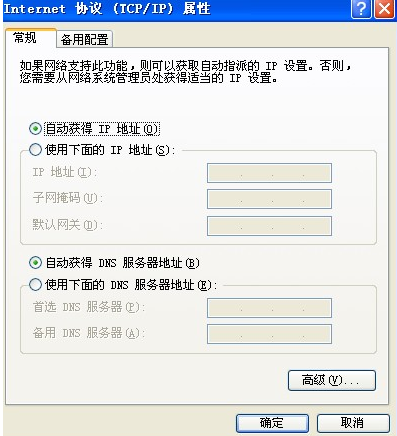
无线网络示例5
点击“无线网络配置”,可以选择自动连接的无线网络的先后顺序。
只需选中自己需要连接的那个就可以了,将其他无用的无线网络连接删除
然后点击“查看无线网络”。
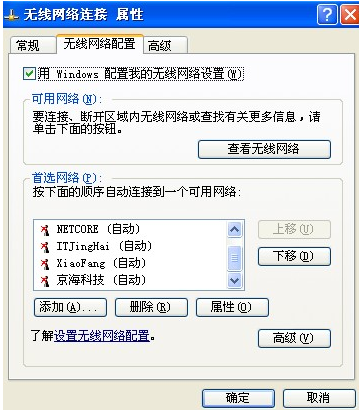
网络连接示例6
可以看到电脑能够搜索到的所有无线网络信号,选中想要连接的无线网络,
点击“连接”即可,如果设置了无线网络的密码,则输入密码才能进入。
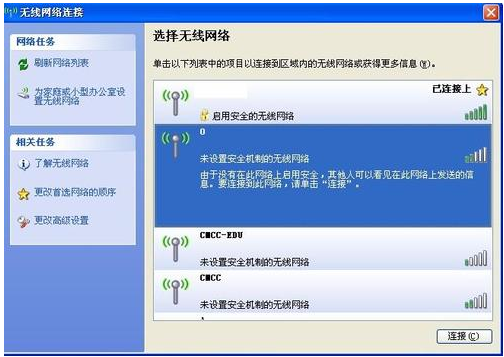
笔记本示例7
这样,笔记本就连接上无线网络了,设置完成。
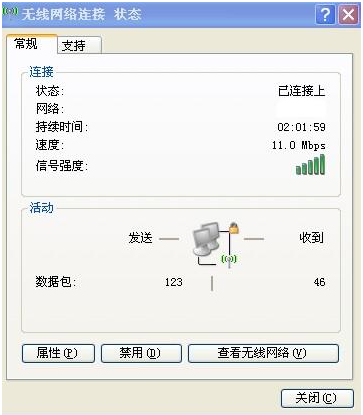
笔记本示例8
以上就是笔记本设置无线网络连接的方法了。