大神教你路由器怎么设置
- 2019-05-09 08:56:00 分类:win8
路由器怎么设置是很多用户的常问问题,毕竟如果你没有一些网络知识想自己手动设置路由器还是很麻烦的,绝大多数的用户都不会,相信大家都会搜索相关的设置教程,小编在这里也给大家介绍路由器的设置方法。希望能帮到各位。
基本每个家庭里面的都有一些网络设备,刚拉网线时配的路由器一般都是顺带安装设置好的,但如果是自己买的路由器要怎么设置连接呢,很多人不知道路由器怎么设置,包括小编当时也是折腾了很久才搞定的,下面给大家分享一下设置路由器的教程。
第一步:设备的连接
D-Link路由上一共有5个网线接口,4个是LAN接口,连接电脑的网线就插在这几个口,4个LAN接口的任意一个都可以。还有一个WAN/Internet接口,用来连接modem或者小区宽带的接口。

路由器怎么设置示例1
第二步:设置IP地址
必须要把电脑的ip地址配置在192.168.0.2-192.168.0.254这个范围内的一个地址,否则无法正常配置192.168.0.1路由器。不同的电脑系统在操作上略有不同。
Windows xp系统ip地址设置:
1、鼠标右击“网上邻居”–>选择“属性”打开“本地连接”。

路由器怎么设置示例2
2、鼠标右击“本地连接”–>选择“属性”。

路由器怎么设置示例3
3、点击“Internet协议(TCP/IP)”–>点击“属性”。
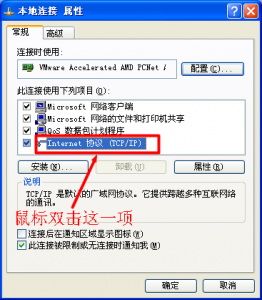
路由器怎么设置示例4
4、选择“自动获得ip地址”和“自动获得DNS服务器地址”–>点击“确定”。
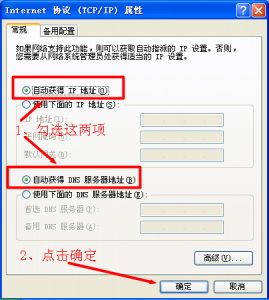
路由器怎么设置示例5
Windows 7系统ip地址设置:
1、右击桌面或者开始程序中的“网络”–>选择“属性”–>点击“更改适配器设置”打开“本地连接”。
2、点击“更改适配器设置”。
3、鼠标右击“本地连接”–>选择“属性”。
4、选择“Internet协议版本4(TCP/IPv4)”–>点击“属性”。
5、选择“自动获得ip地址”和“自动获得DNS服务器地址”–>点击“确定”。
Windows 8/10系统电脑ip地址设置:
1、WIN(Windows图标键)+R键,打开运行程序界面,–>输入“ncpa.cpl”–>点击“确定”,打开“以太网”配置界面。
2、鼠标右击“以太网”–>选择“属性”—>选择“Internet协议版本4(TCP/IPv4)”–>点击“属性”(或者双击“Internet协议版本4(TCP/IPv4)”)。
3、勾选”自动获得ip地址”和“自动获得DNS服务器地址”选项–>点击”确定”。
第三步:上网帐号及其它参数设置
1、在浏览器里棉输入192.168.0.1,然后按下回车键,打开192.168.0.1的登陆页面。
2、输入默认的管理帐号:admin,密码:admin(或者是空密码)。
3、点击左侧的“设置向导”。
4、点击“下一步”进行步骤1的设置 。
5、先输入一次“旧密码”—>“新密码”—>“确认新密码”—>“下一步”。
6、“选择时区”,一般选择北京时间—>“下一步”。
7、选择“pppoe”—>“下一步”。
8、输入宽带运营商提供给你的上网帐号和密码,然后点击“下一步”。
9、设置无线Wi-Fi:填写“无线网络ID”(也就是wi-fi的名称)—>“WEP安全方式”建议选择WPA或者WPA2—>填写“密码”(wi-fi连接的验证密码)—>点击“下一步”。
10、点击“重新激活”是刚才的设置生效。
通过上面的设置后,就能正常地通过路由器上网了,以上就是路由器怎么设置的解答,希望对你有帮助。