教你怎么重装xp系统
- 2019-05-22 08:56:00 分类:win8
虽然现在重装系统已经是非常简单的事情,只需要使用小白一键重装系统工具轻松安装好系统,那么还有小部分使用xp系统的用户,不清楚如何重装系统又怕麻烦的,这部分用户年纪应该比较大的,照样不用担心,下面小白就教你怎么重装xp系统吧。
还在使用xp系统的您,是否对安装xp系统很不太了解呢?小白也了解这部分还在使用xp系统的用户群体,虽然目前安装系统变得非常简单,不过对于上了年纪的用户来说,还是不够详细的,那么今天小白就给您带来怎么重装xp系统的教程哦。
相关推荐
一、安装前准备
1、下载小白一键重装系统工具
2、正常能上网的电脑
二、注意事项
1、安装前请确保电脑盘符至少有2个
2、请确保系统盘资料备份哦
3、请先关闭电脑上面的杀毒软件哦
三、详细安装步骤
1、双击打开小白一键重装系统工具,下图所示:

怎么重装xp系统图解详情-1
2、出现选择系统的界面,我们选择需要安装的xp系统,然后点击 安装此系统,下图所示:
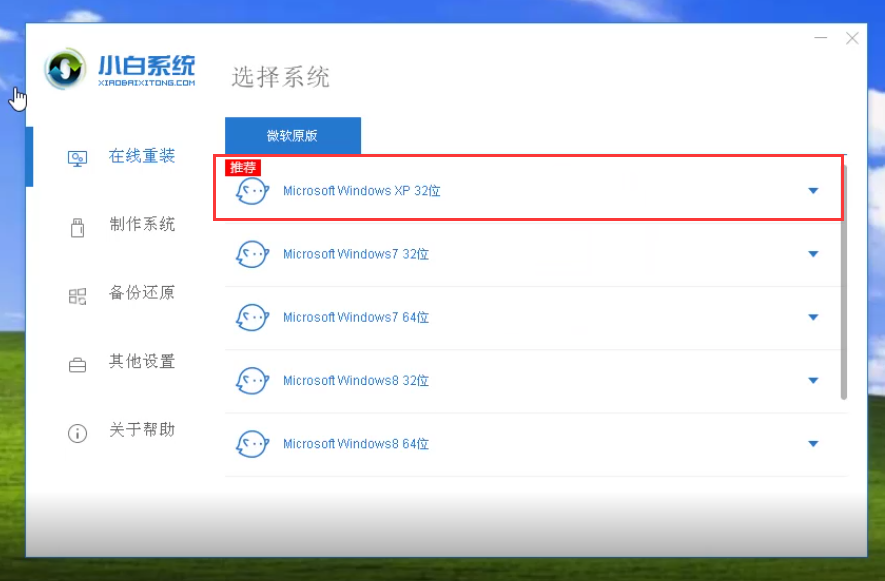
重装系统图解详情-2
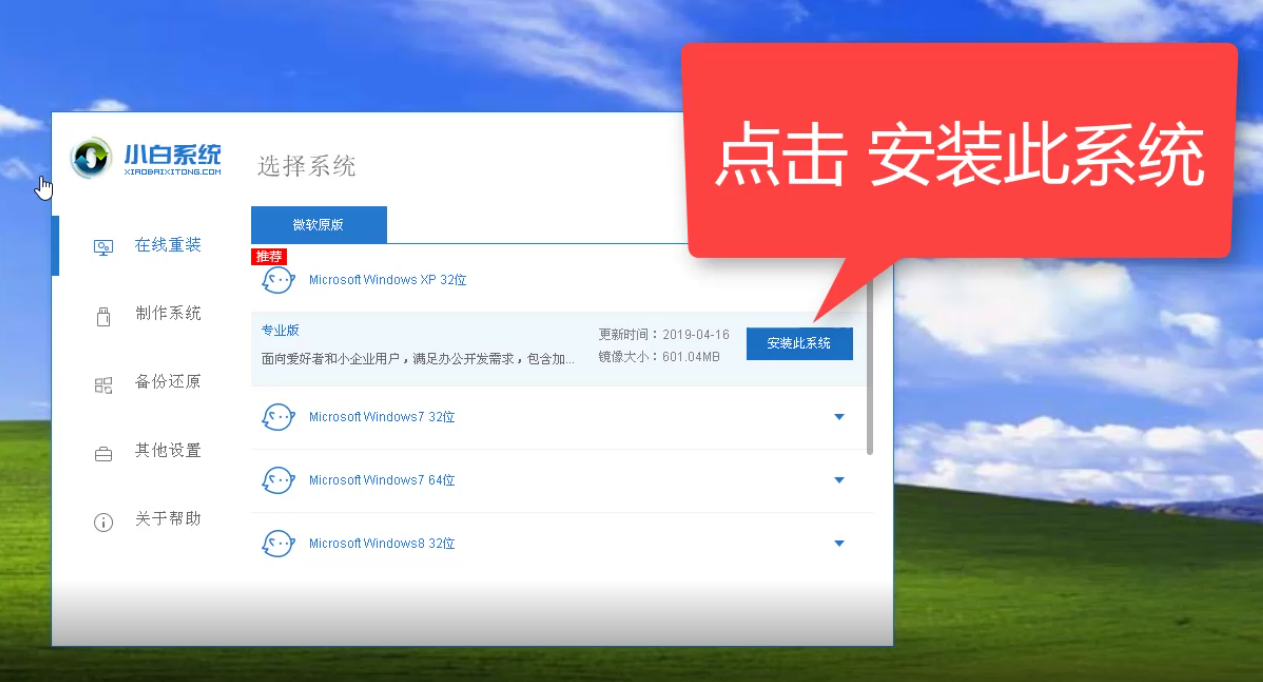
一键重装图解详情-3
3、接着选择需要选择安装的软件,然后点击下一步,下图所示:
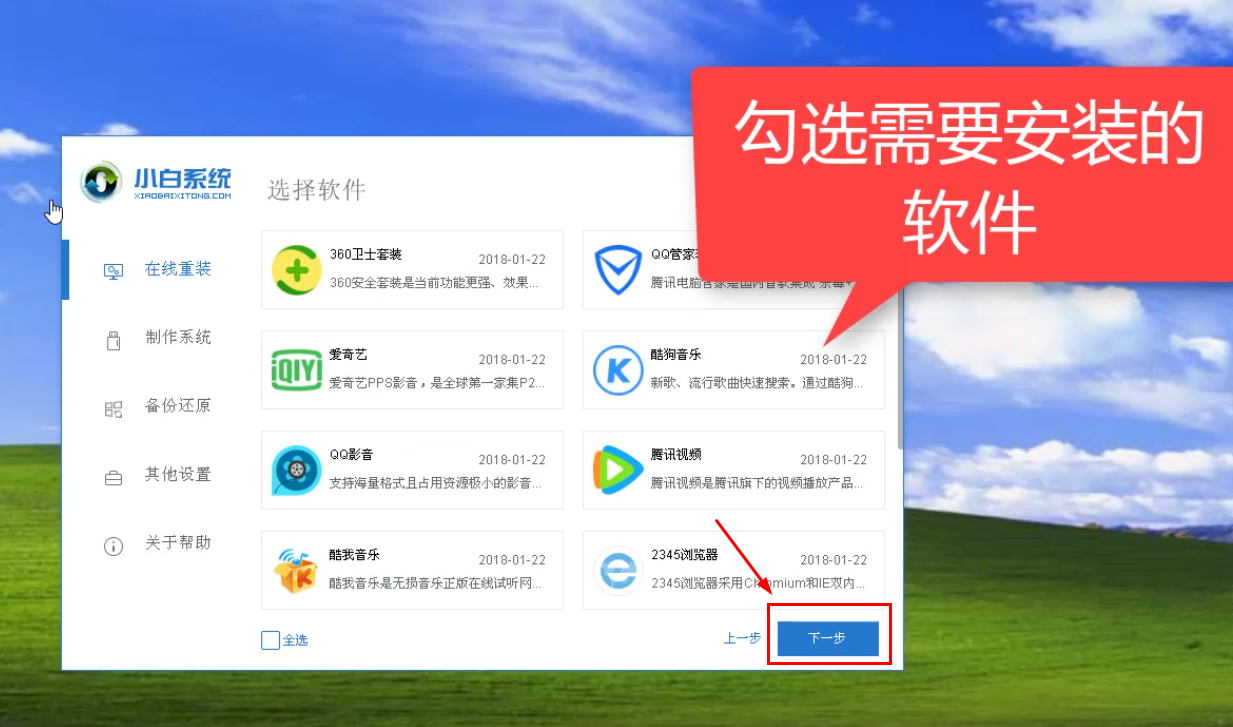
一键重装图解详情-4
4、开始下载系统,请耐心等候,下图所示:
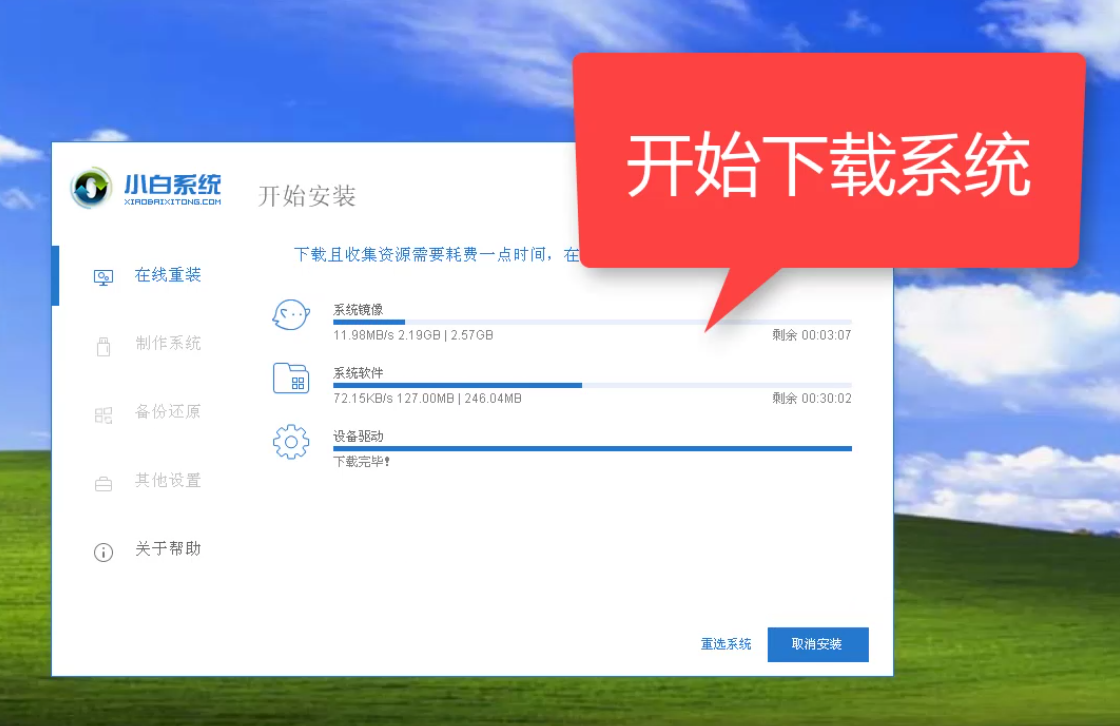
一键重装图解详情-5
5、接着电脑会自动重启,或者点击 立即重启,下图所示:
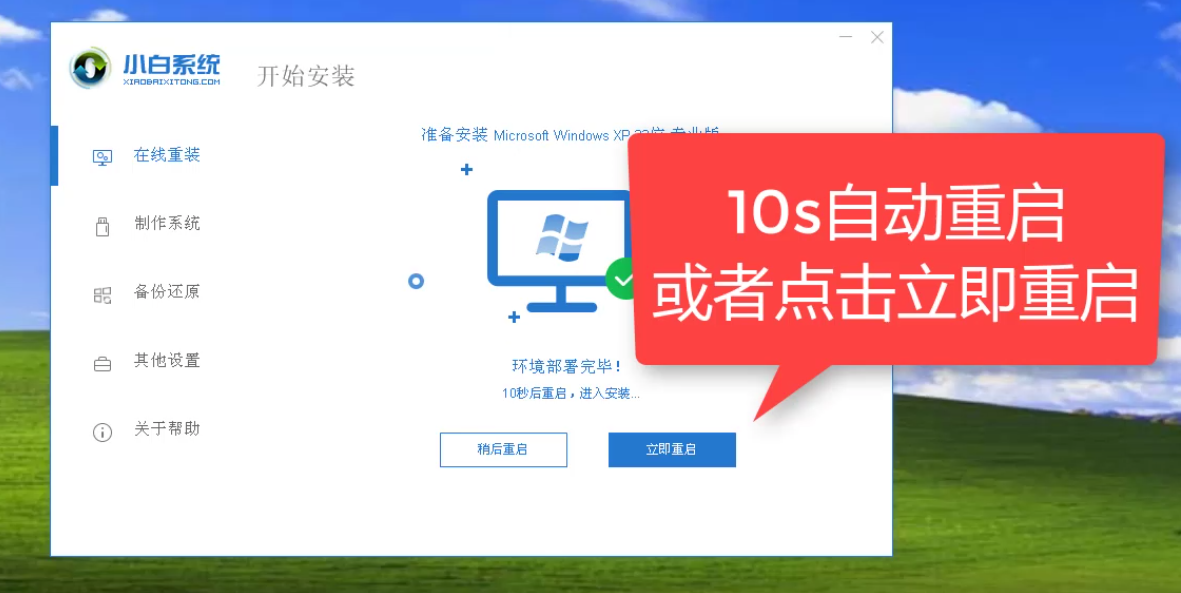
怎么重装xp系统图解详情-6
6、重启电脑出现开机选项,我们选择PE-MSDN选项,按回车键直接进入,下图所示:
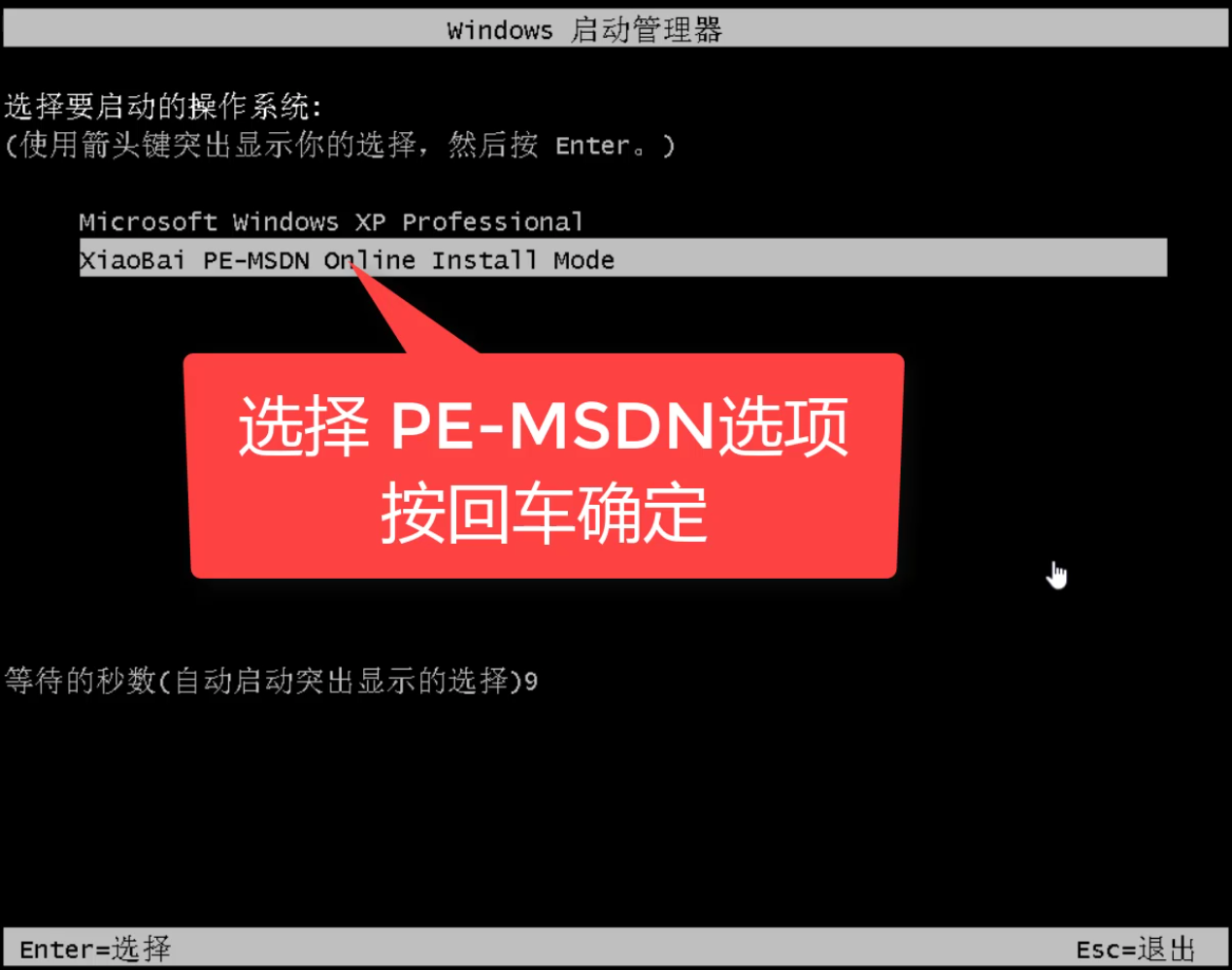
重装系统图解详情-7
7、进到PE系统界面,我们的小白装机工具会自动开始安装系统,请耐心等候,下图所示:

一键重装图解详情-8
8、安装完成后会提示10秒后自动重启,或者手动点击 立即重启,下图所示:
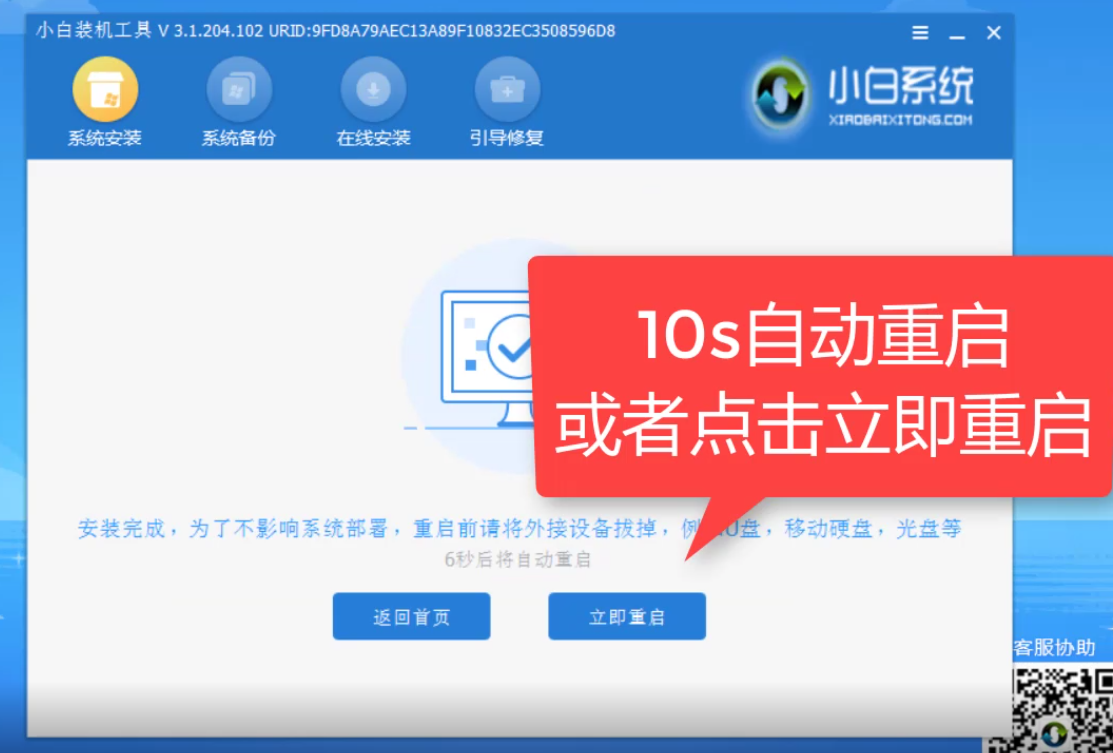
怎么重装xp系统图解详情-9
9、开始安装windwos系统,安装完成后会自动进系统,无需操作电脑哦,下图所示:
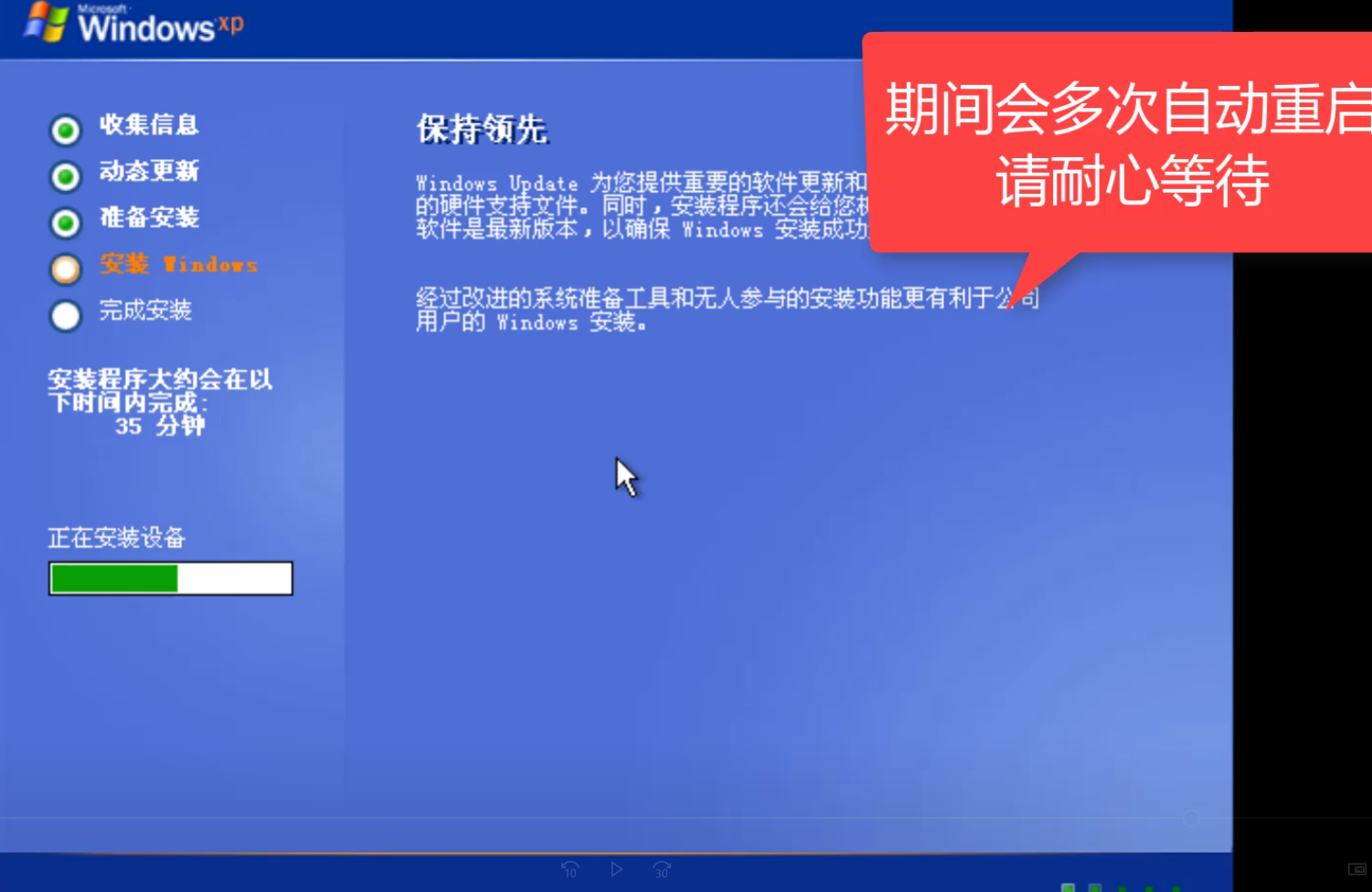
重装系统图解详情-10
10、安装完成后正常进入系统,接着可以放心的使用了,下图所示:

怎么重装xp系统图解详情-11
以上就是小白一键重装xp系统的详细教程哦。