教你acer宏碁无法开机重装win7系统acer宏碁无法开机的教程
- 2019-05-22 10:03:00 分类:win8
小白自己有一台宏碁笔记本,操作非常方便,而且性价比非常高,最近小白发现自己acer宏基笔记本开机老是停留在未能启动Windows界面,怎么办呢?刚好小白这里有一篇关于acer宏碁无法开机重装win7系统的教程。
小白相信还有很多用户使用win7系统的,小白的一位朋友还在使用win7系统,跟我述说最近他的acer宏碁笔记本无法开机了,想要重装系统怎么办呢?下面随小白一起学习acer宏碁无法开机重装win7系统的教程。
相关推荐
一、安装前准备
1、下载小白一键重装系统工具
2、正常能上网的电脑
3、建议8G以上的U盘
二、注意事项
1、安装前请确保电脑盘符至少有2个
2、请确保U盘资料备份哦

acer图解详情-1
三、详细安装步骤
1、首先把8G的U盘插到正常的电脑上面,建议提前备份好U盘上面的资料,下图所示:

宏碁图解详情-2
2、制作工具前电脑上面的磁盘需要2个以上哦,下图所示:
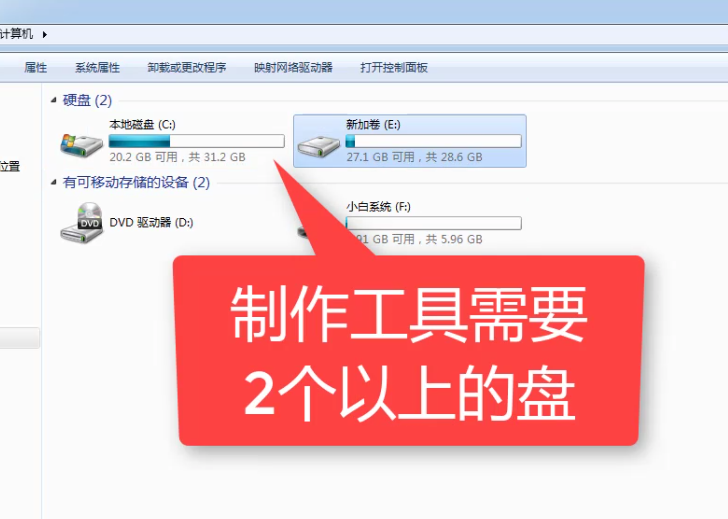
win7图解详情-3
3、接着退出电脑上面的杀毒软件,避免制作失败哦,下图所示:
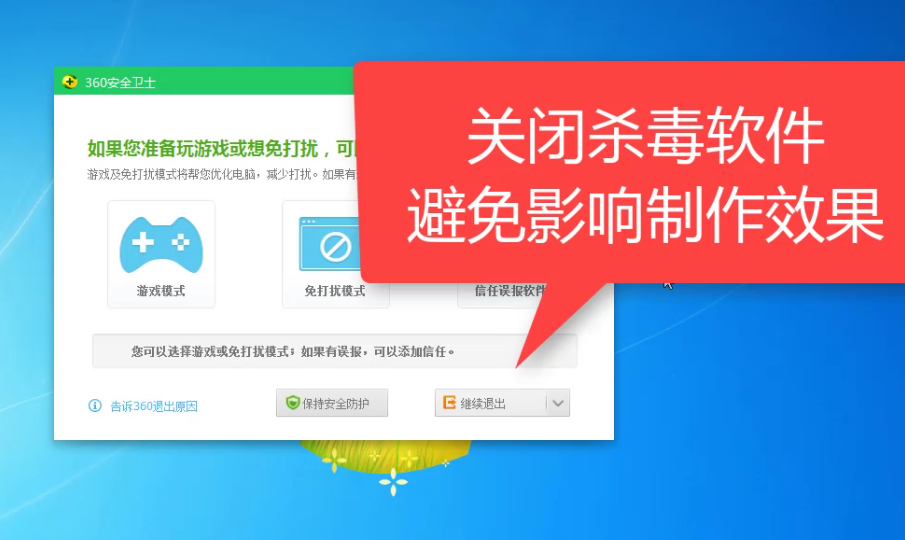
acer图解详情-4
4、双击打开小白一键重装系统工具,等待加载完成,下图所示:

acer宏碁无法开机重装win7图解详情-5
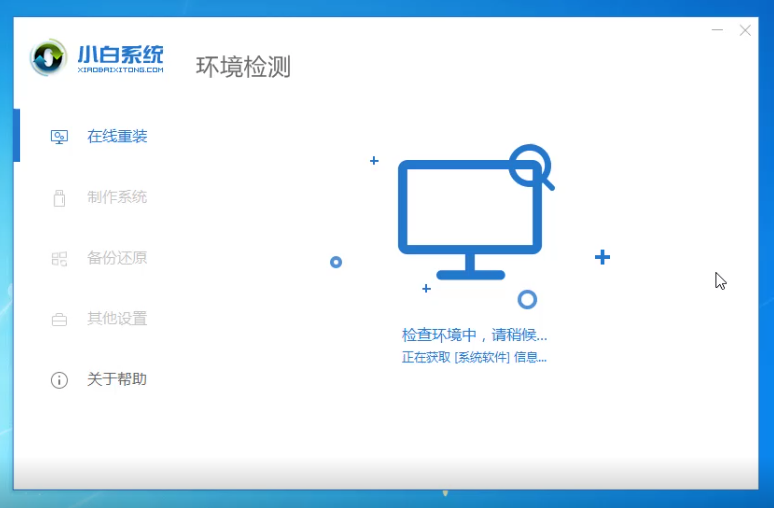
acer图解详情-6
5、接着出现的小白工具选择 制作系统选项,下图所示:
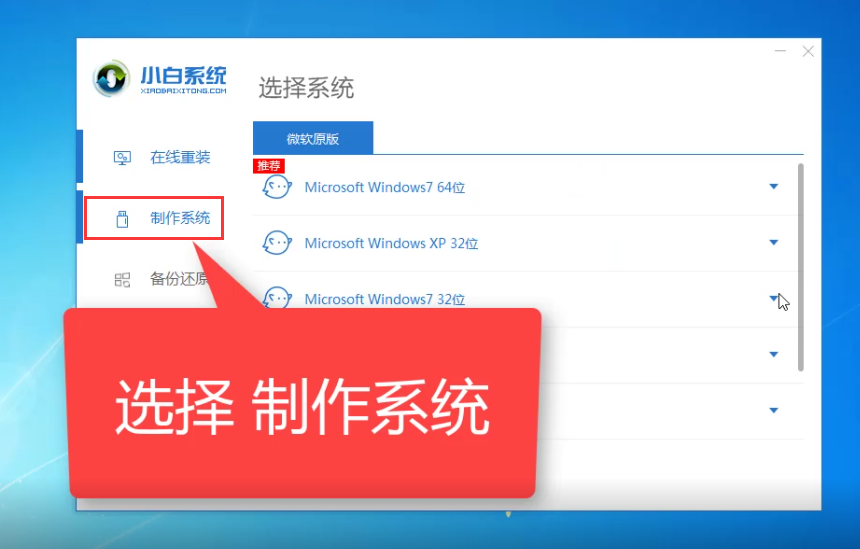
acer宏碁无法开机重装win7图解详情-7
6、接着点击开始制作按钮,下图所示:
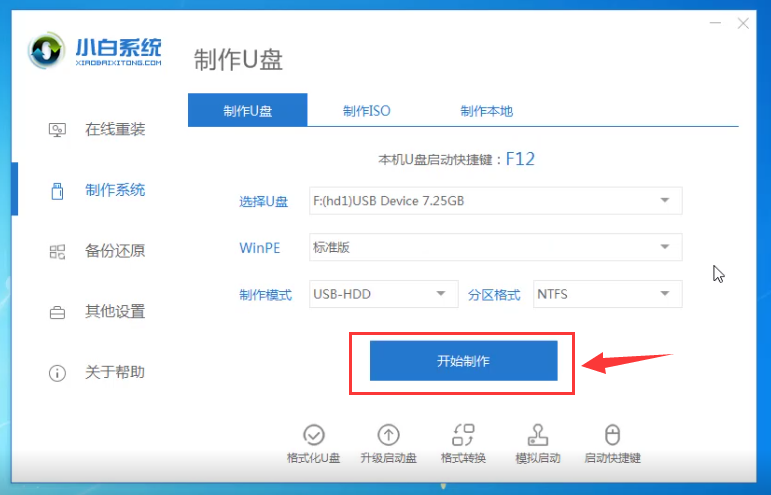
宏碁图解详情-8
7、选择要安装的系统,然后点击开始制作,下图所示:
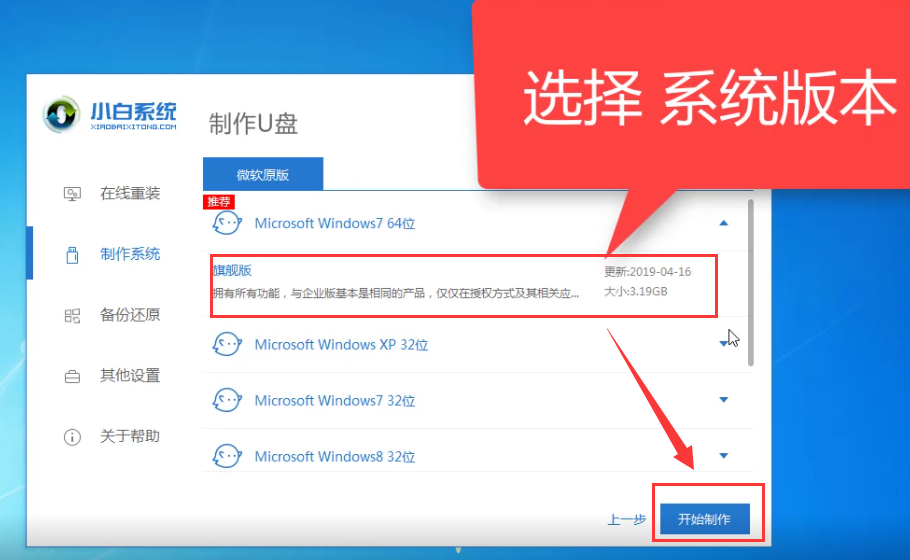
win7图解详情-9
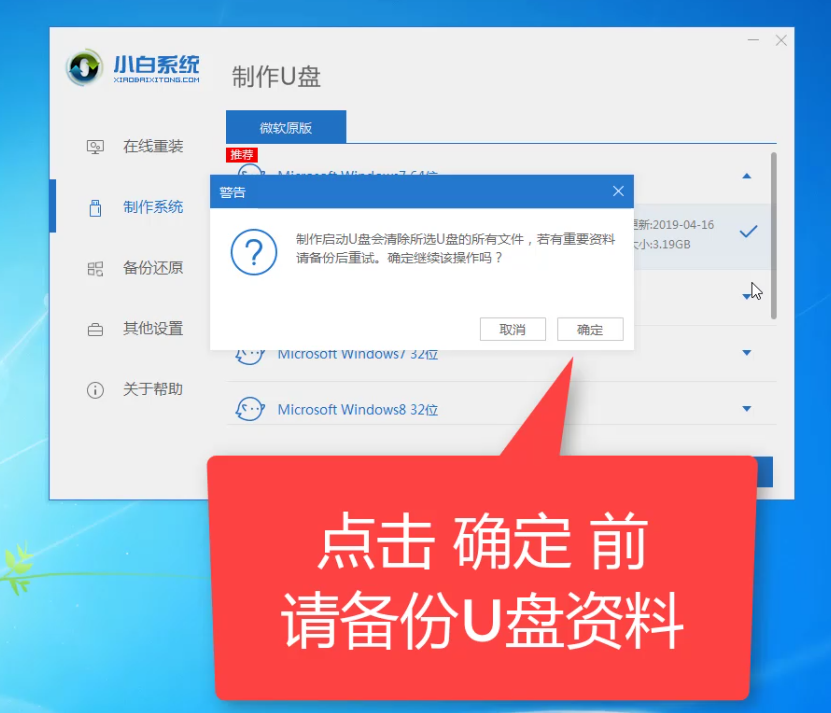
acer图解详情-10
8、开始下载系统镜像包和制作U盘工具,期间不要操作电脑哦,下图所示:
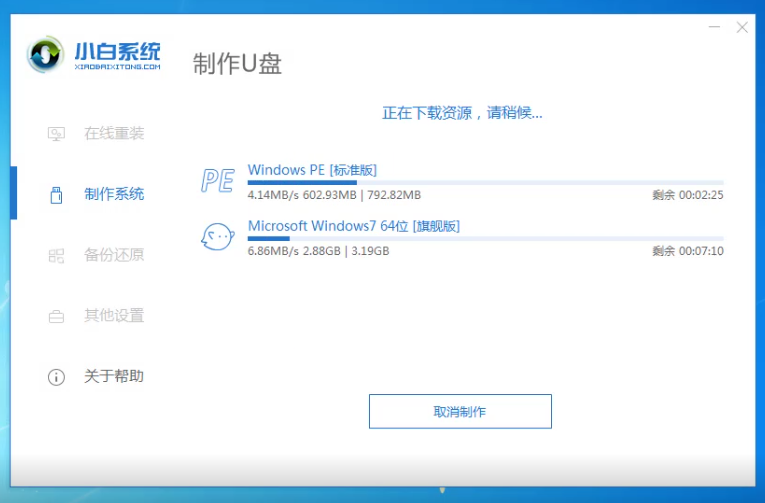
acer宏碁无法开机重装win7图解详情-11
9、等候半个多小时后,发现制作成功了,接着点击取消,下图所示:
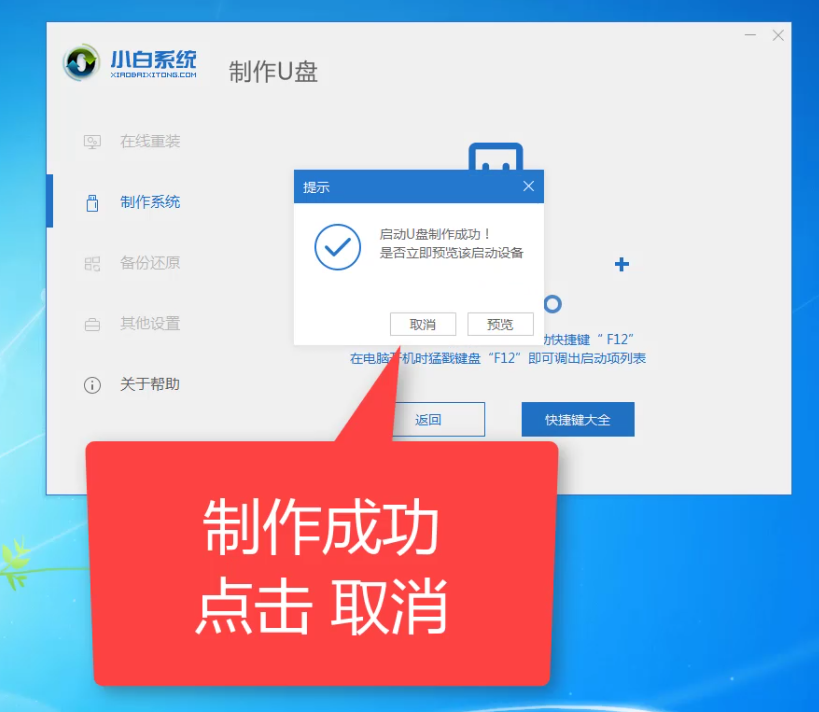
win7图解详情-12
10、拔掉制作成功的U盘接着插到需要重装的宏碁电脑上面,参考下面启动热键,下图所示:
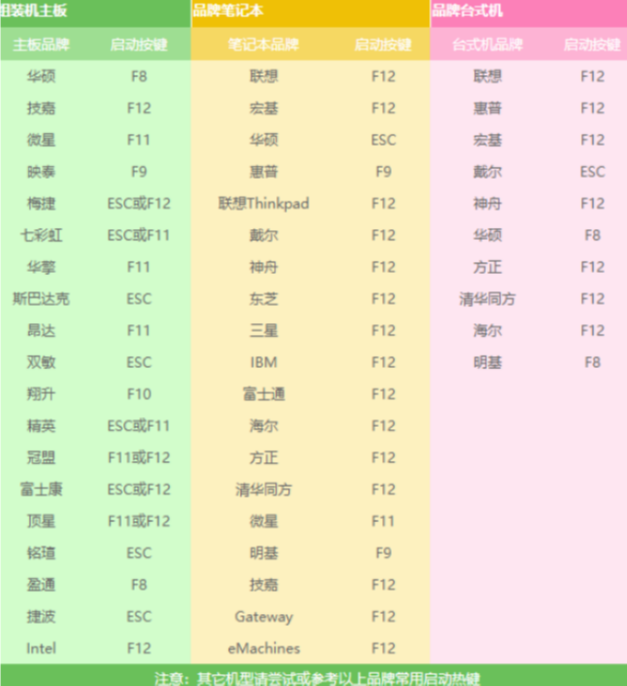
宏碁图解详情-13
11、重启宏碁电脑,马上按启动热键(快速间断的按)F12,下图所示:

win7图解详情-14
12、接着出现启动菜单,选择USB字眼的选项,通过方向键上下移动,按回车键选择,下图所示:
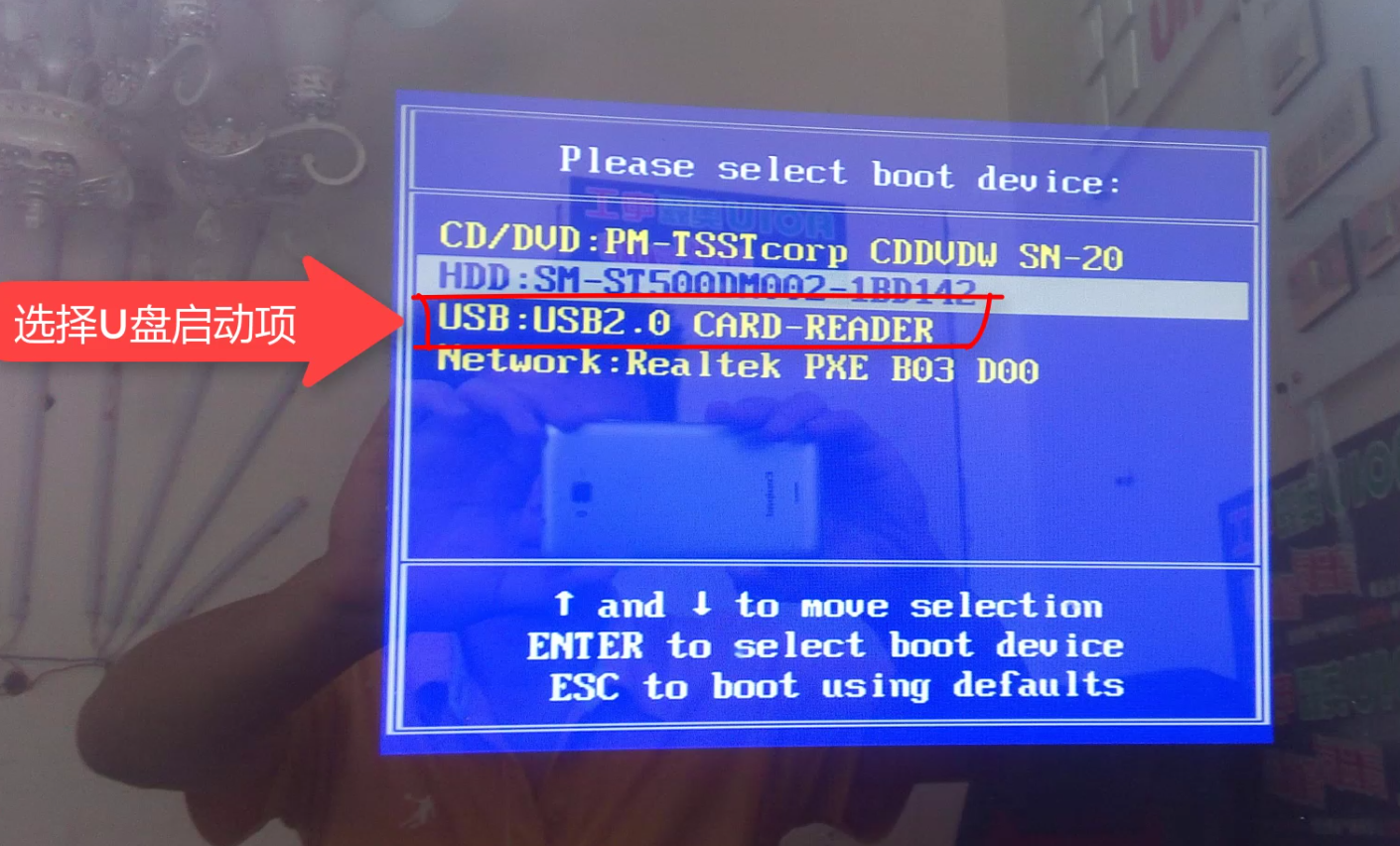
acer图解详情-15
13、马上出现小白PE系统,我们使用键盘方向键往上选择 第一项启动win10x64PE,下图所示:
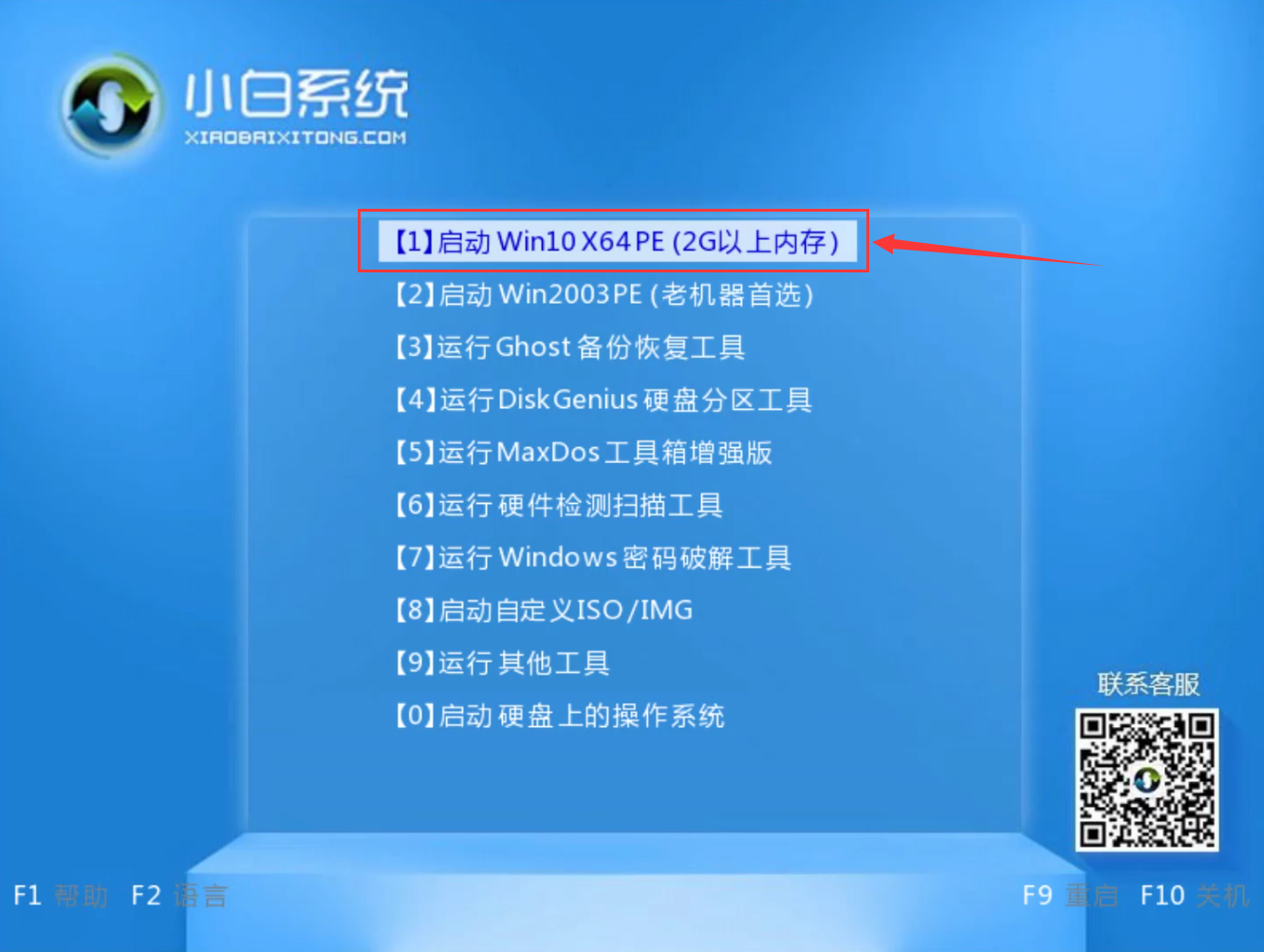
acer图解详情-16
14、等待加载完成后,选择需要安装的系统win7,然后点击安装按钮,下图所示:
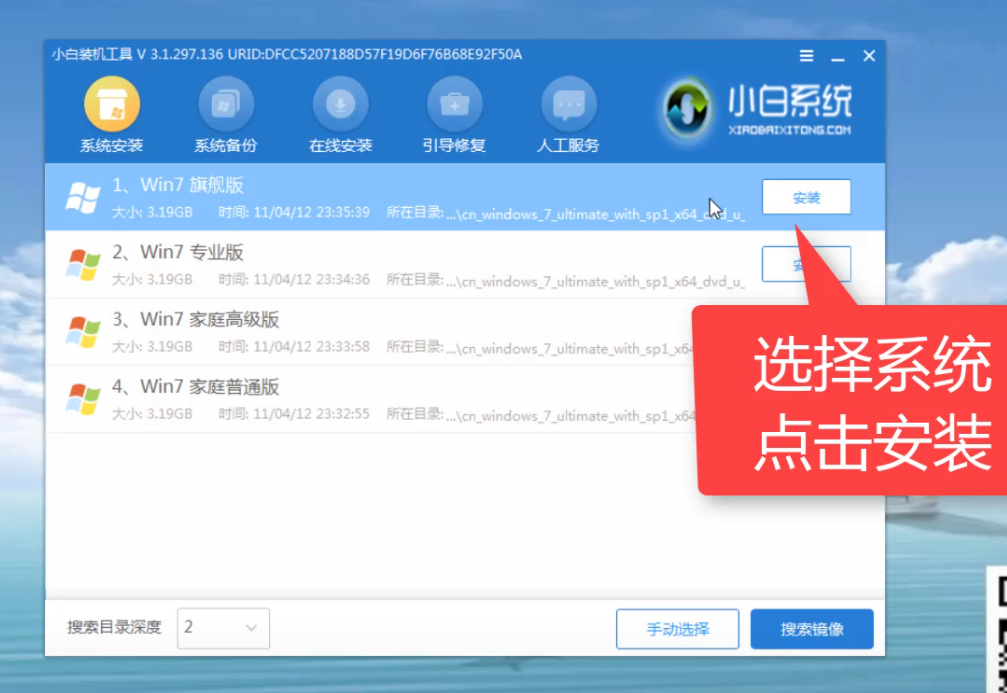
acer宏碁无法开机重装win7图解详情-17
15、然后点击开始安装按钮,下图所示:
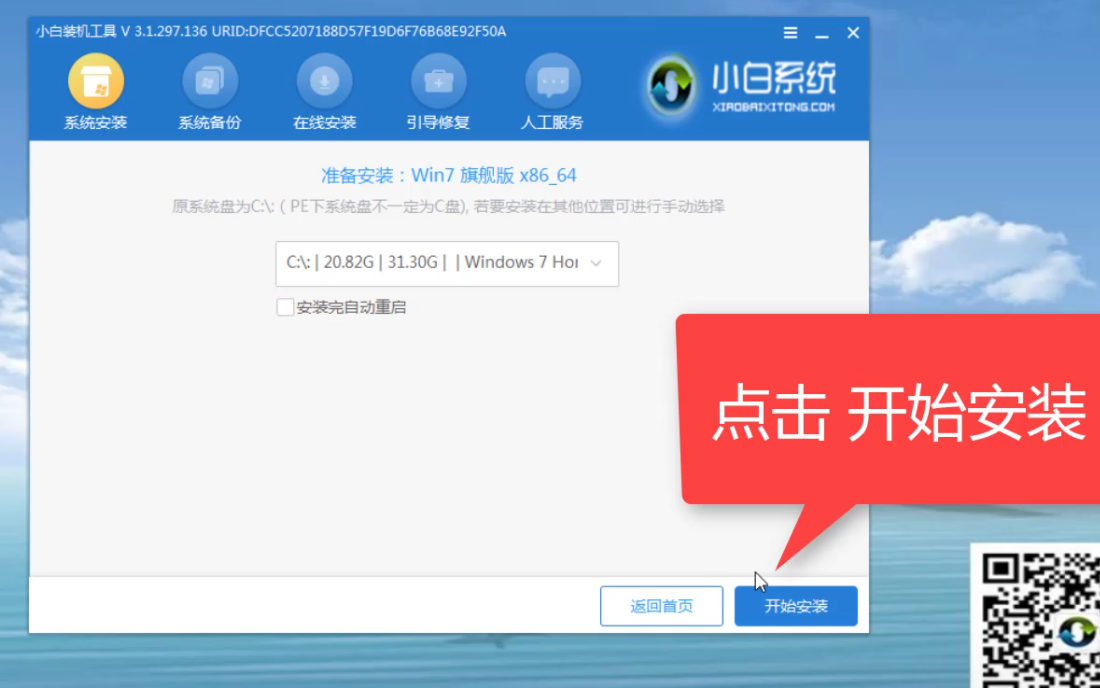
acer图解详情-18
16、安装完成我们点击立即重启电脑,下图所示:
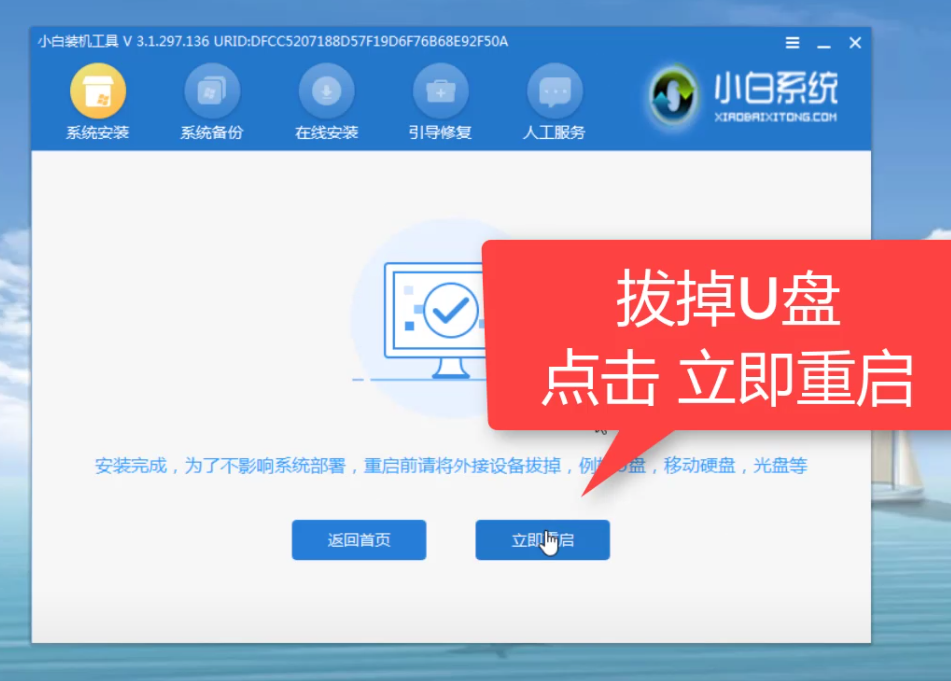
acer宏碁无法开机重装win7图解详情-19
17、电脑重启后开始安装程序及其相关设置,耐心等候十几分钟,下图所示:
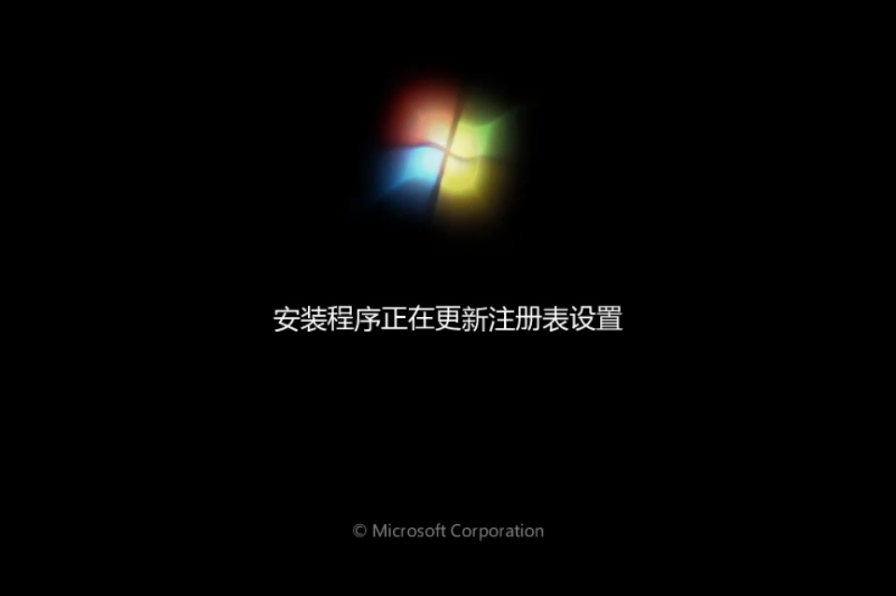
win7图解详情-20
18、期间会多次重启电脑,接着进入系统即可正常使用了,下图所示:

宏碁图解详情-21
以上就是宏碁无法开机U盘重装win7系统的详细教程。