大神教你无线网卡怎么安装
- 2017-09-19 09:40:00 分类:win8
怎么安装无线网卡?大家都知道如果会使用无线网卡的话,工作起来就方便很多了,也不用顾虑有线所带来的麻烦,那究竟如何安装无线网卡?小编这里介绍下具体的安装方法,希望还没用上的能够早日用上无线网络。
使用无线网络,不受网线的束缚,自由方便,但是无线网卡需要安装无线网卡驱动,有的安装以后,依然无法使用,对于此情况。小编把经验详细介绍无线网卡驱动的安装方法。
无线网卡怎么安装解说
记住无线网卡的型号,然后到网上搜索并下载该型号的驱动,下载后解压。

无线网卡示例1
右击“我的电脑”图标,在弹出的菜单中打开“属性”。
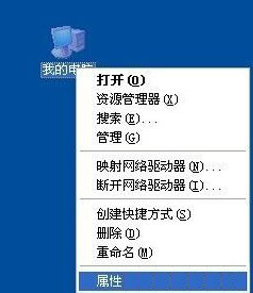
无线网卡示例2
选择“硬件”选项卡,点击“设备管理器”。
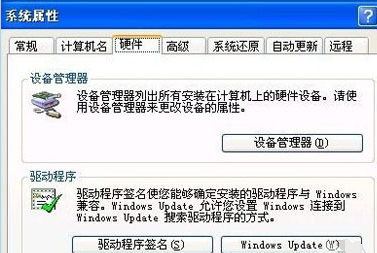
无线网卡示例3
单击“操作”菜单中的“扫描检测硬件改动”,跳出“发现新硬件”的对话框。
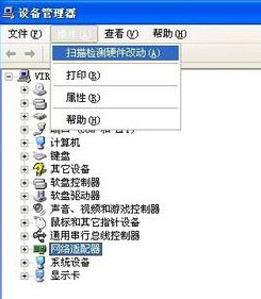
无线网卡示例4
选择“否,暂时不”,点击“下一步”继续。
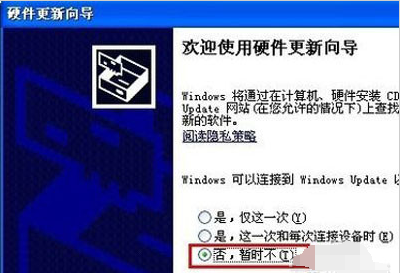
无线网卡示例5
选择“从列表或指定位置安装”,单击“下一步”。
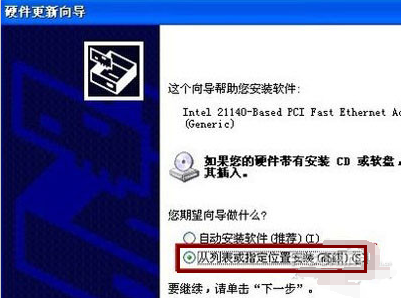
无线网卡示例6
选择一种硬件类型。在列表中选择“网络适配器”,单击“下一步”继续,
选择“不要搜索。我要自己选择要安装的驱动程序”,单击“下一步”继续。
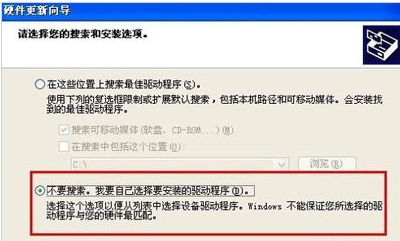
无线网卡示例7
在该界面中,点击“从磁盘安装”。

无线网卡示例8
打开“从磁盘安装”对话框,点击“浏览”,选择存储无线网卡驱动的位置,选中解压出来的文件夹,完成后点击击“确定”按钮。
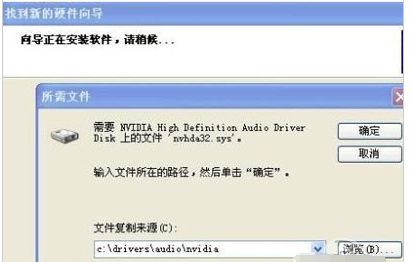
无线网卡示例9
返回“您想安装哪个网卡”界面,选中名称最长的一项,单击“下一步”继续
安装过程中会弹出提示“这个软件没有通过 Windows 验证”,点击“仍然继续”
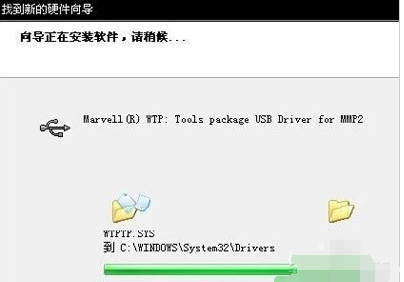
无线网卡示例10
成功安装后,点击“完成”。
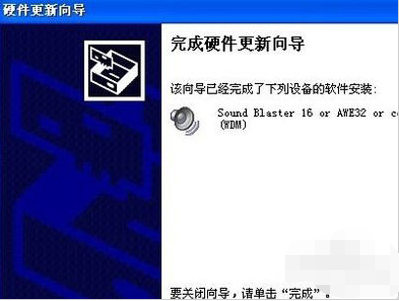
无线网卡示例11
至此,安装无线网卡全部完成了,试着操作一下吧。