大神教你uefi安装系统
- 2017-09-22 16:55:52 分类:win8
win8系统,win10系统大多以这种uefi模式方式安装,因为uefi引导模式支持更大的硬盘,系统启动更快速,那么如何使用uefi安装系统 呢,不懂的朋友请看以下内容。
很多网友度知道,uefi克服了BIOS代码运行缓慢的弊端,大大提高了系统的启动速度。以至于很多网友想用uefi安装系统,那么怎么操作呢?来看看小编怎么操作uefi安装系统的吧。
uefi安装系统图文解说
下载原版 Win 8 64位系统和UltraISO(制作U盘启动盘)
插入U盘,运行UltraISO,
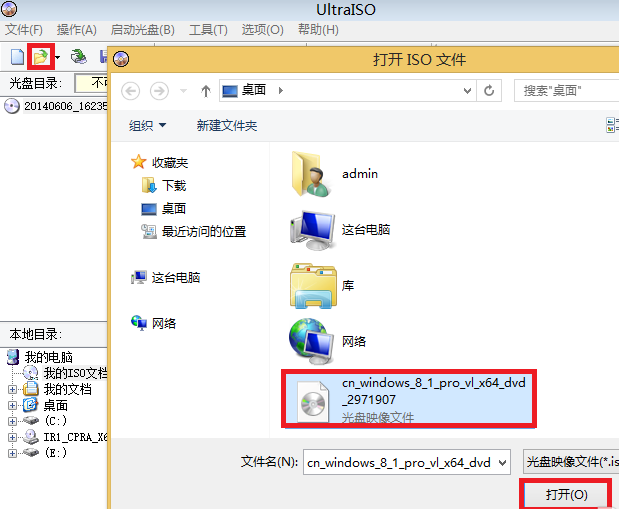
uefi示例1
确认可启动
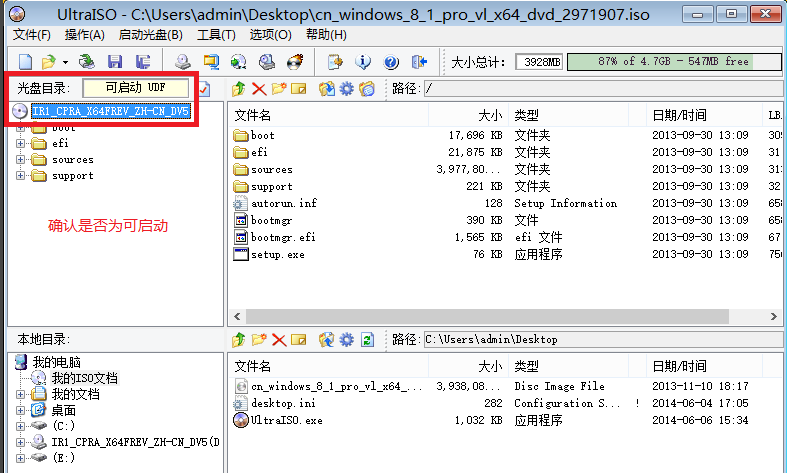
uefi示例2
点击“启动光盘”,选择“写入硬盘映像”项。
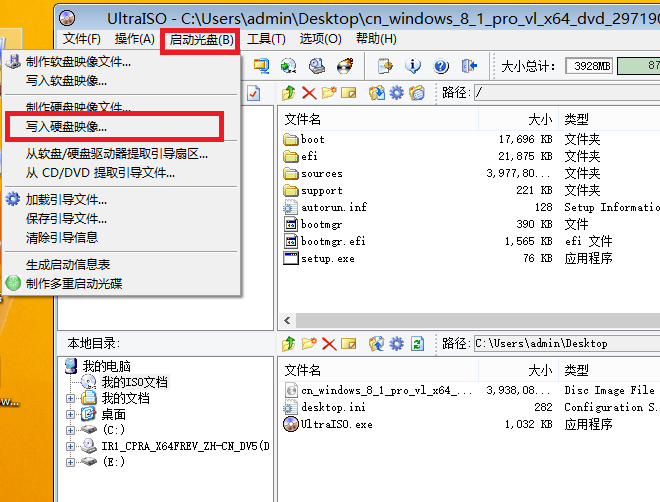
uefi示例3
打开ISO文件写入方式,写入U盘
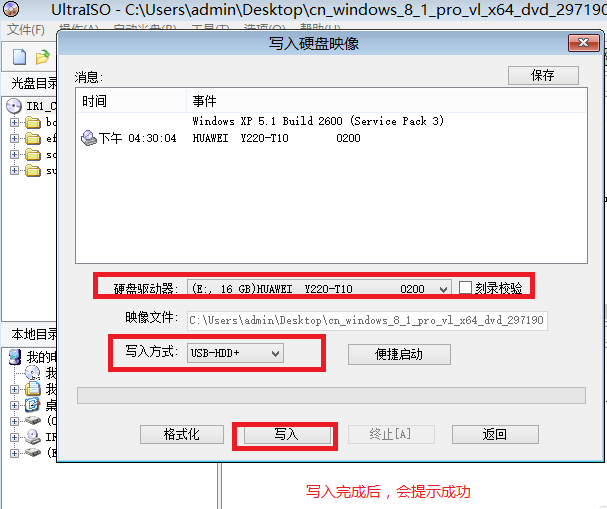
uefi示例4
进入bios界面,主板改为纯BIOS启动,不同的电脑进入不同,可以在百度上查找。
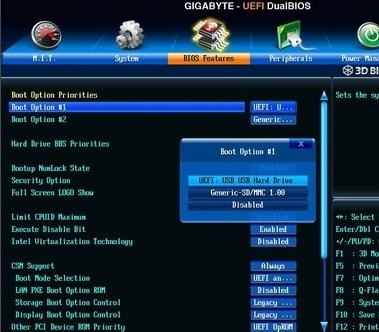
uefi示例5
按F1 进入Thinkpad BIOS设置之后,依次选择Startup ---UEFI/Legacy Boot----UEFI Only
设置好纯UEFI之后,直接按F10,保存并自动重启。
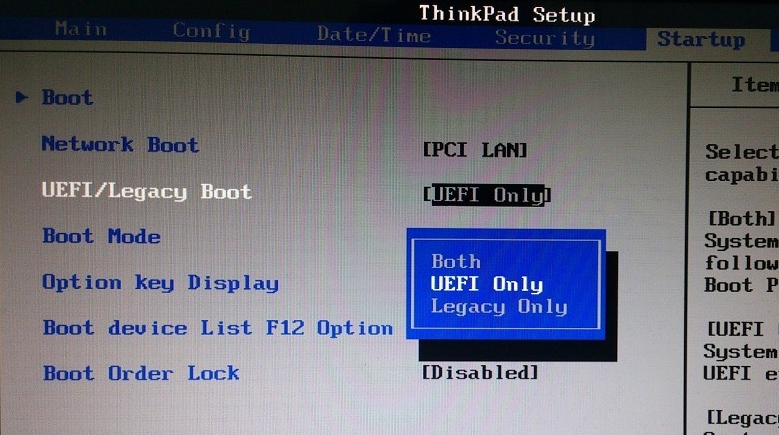
uefi示例6
电脑重启时,不断按 F12 进入启动菜单,选择U盘启动
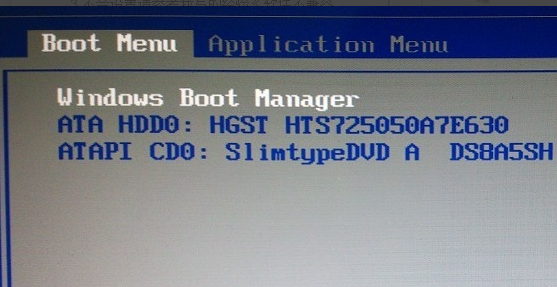
uefi示例7
系统进入到安装界面,不要点击下一步。
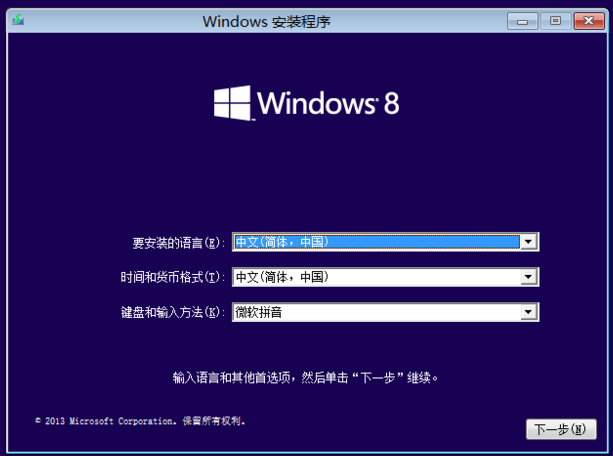
uefi示例8
按组合键 Shift + F10 打开命令窗口.
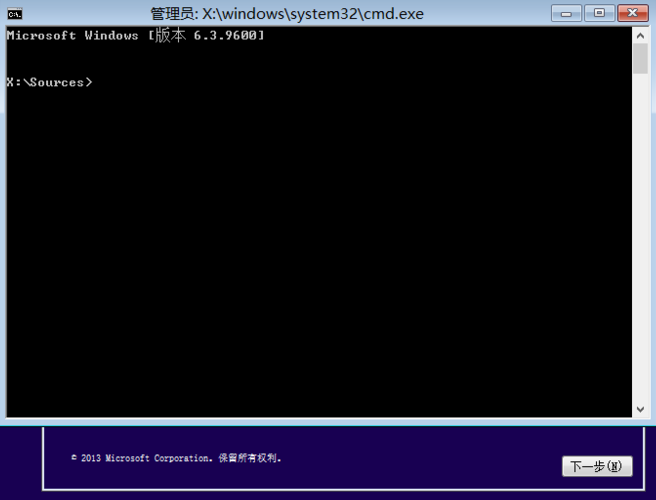
uefi示例9
输入英文字母然后敲回车键

uefi示例10
点击“现在安装”.
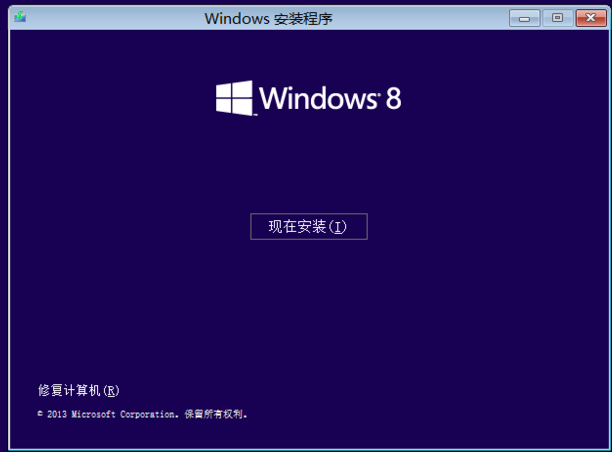
uefi示例11
安装程序正在启动。
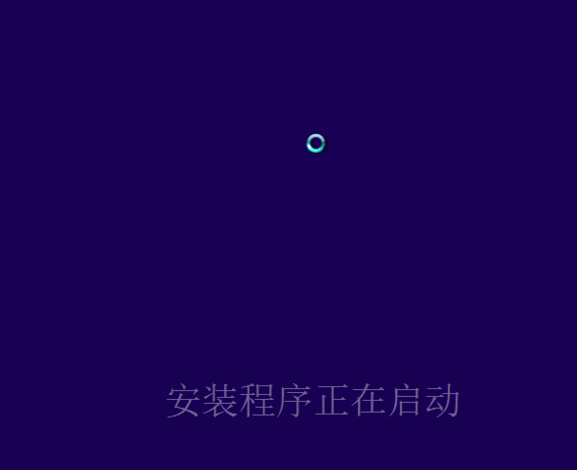
uefi示例12
勾选“接受许可条款”,点击下一步。
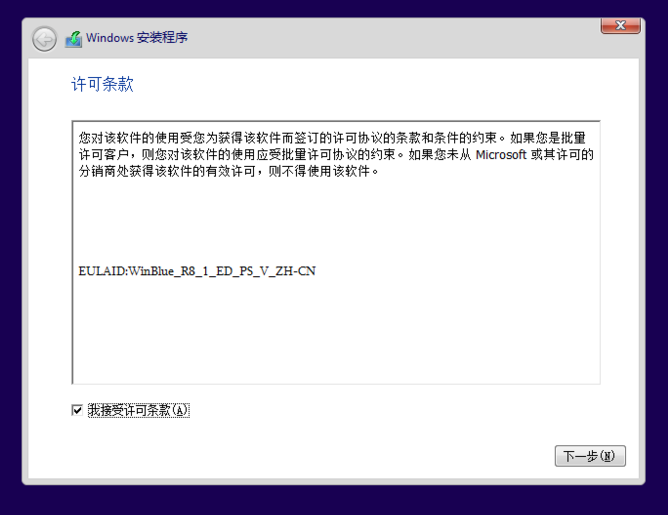
uefi示例13
如果提示没有驱动,尝试重新启动系统。
插入存放存储控制器驱动的U盘,点击浏览,加载硬盘驱动。
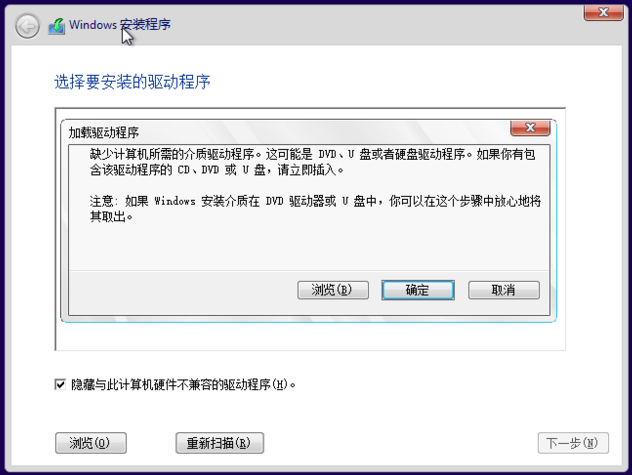
uefi示例14
选择自定义安装。
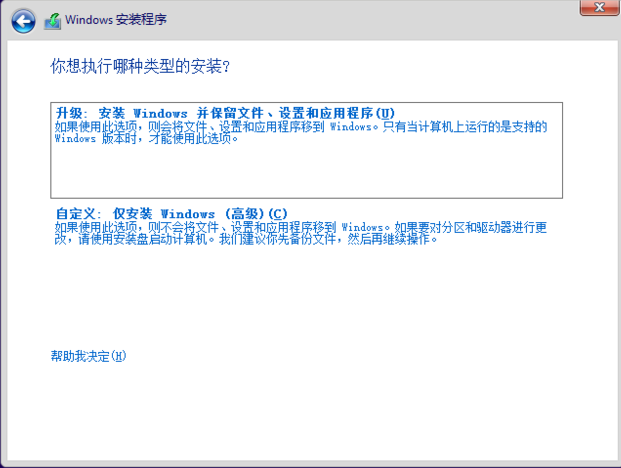
uefi示例15
直接使用系统工具完成分区,点击新建开始分区,填入合理的分区大小。
点击“确定”新建第一个分区时,将自动生成三个小分区(其中有一个分区是UEFI的启动分区)
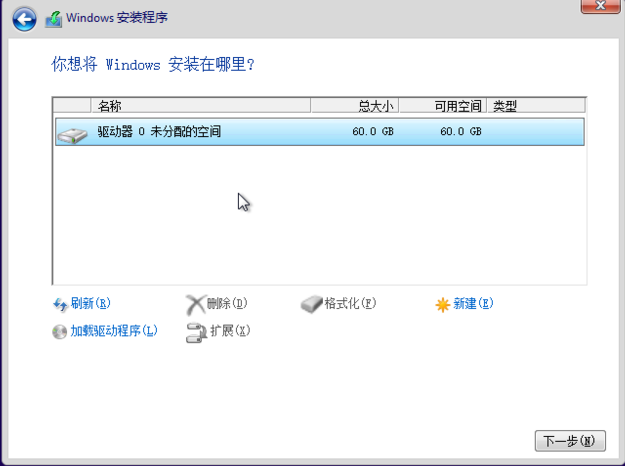
uefi示例16
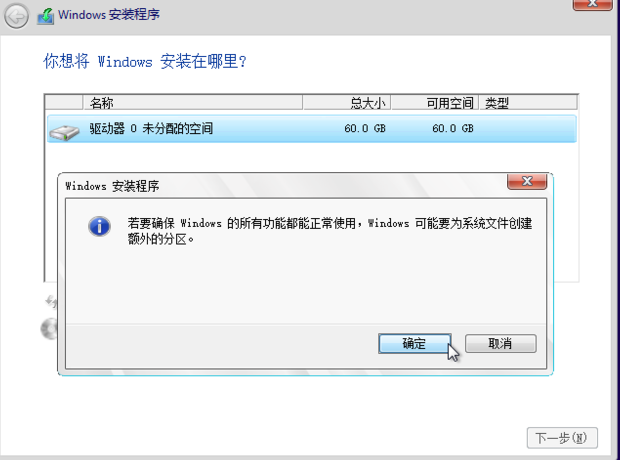
uefi示例17
系统盘分配建议分配100G以上,把应用程序也装在C盘。
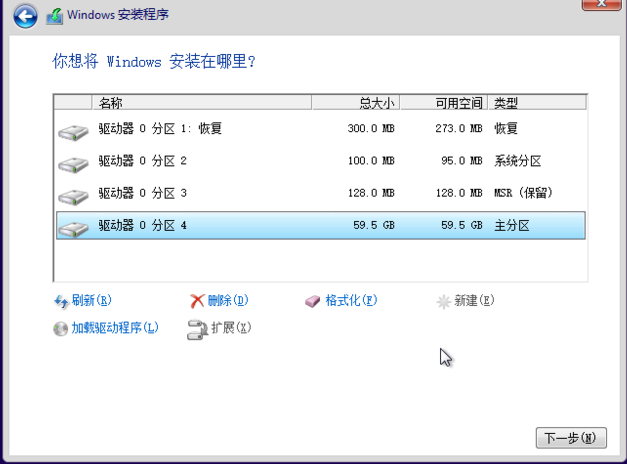
uefi示例18
安装完成,电脑重启进入个性化设置。
给电脑命名之后,点击下一步。
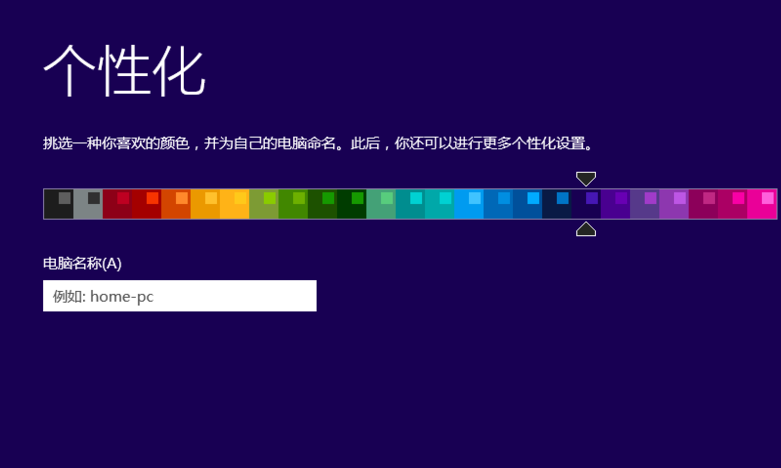
uefi示例19
建议在点击“使用快速设置”之前断开网络,否则系统将求使用微软账户联网登录。
点击“下一步”
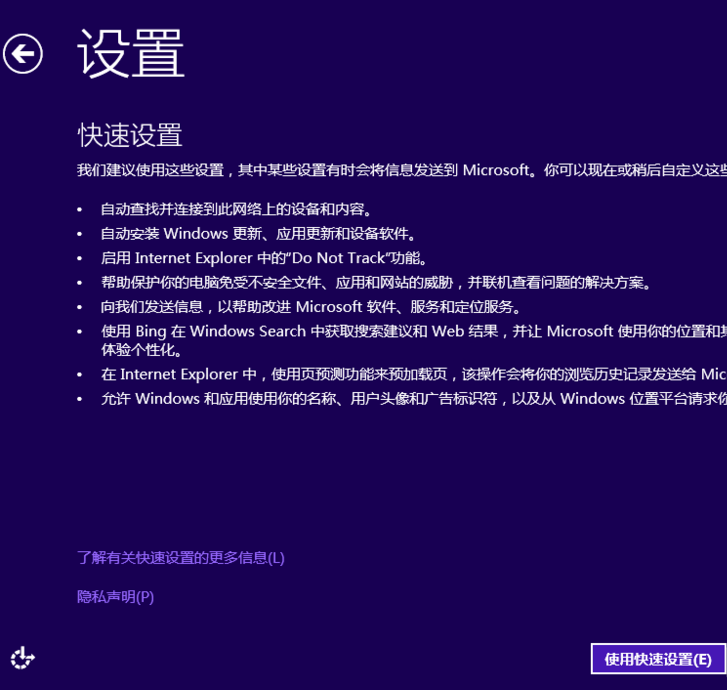
uefi示例20
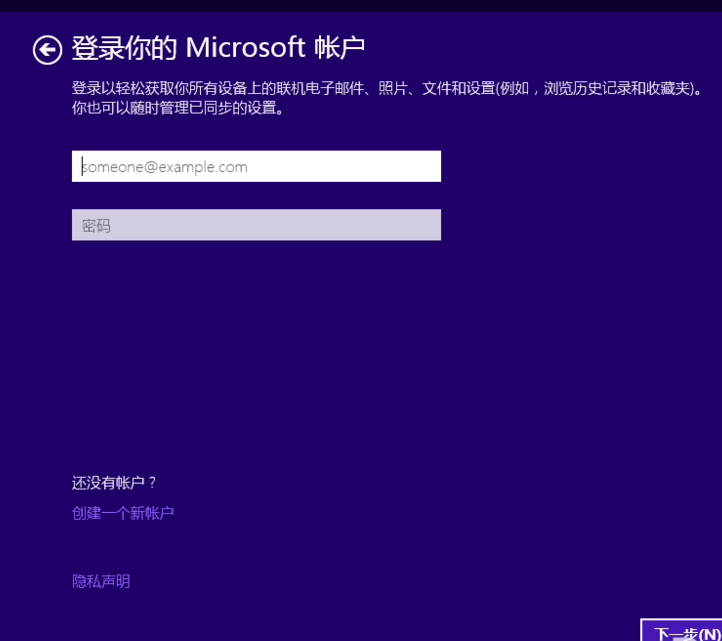
uefi示例21
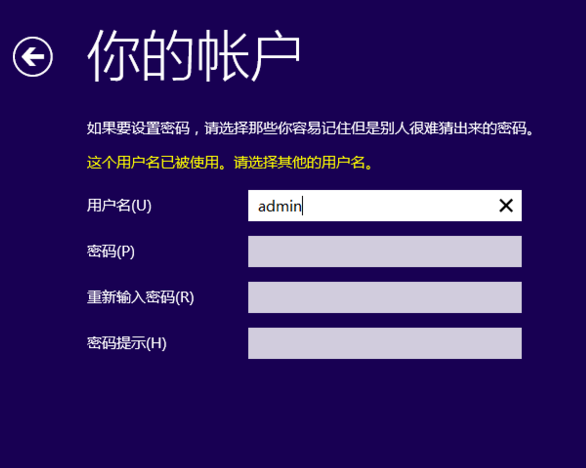
uefi示例22
这里不能使用这个名字,单击完成进入系统。
将在官网下载好的驱动安装完之后再连接Internet。

uefi示例23

uefi示例24
至此,完成系统的安装。
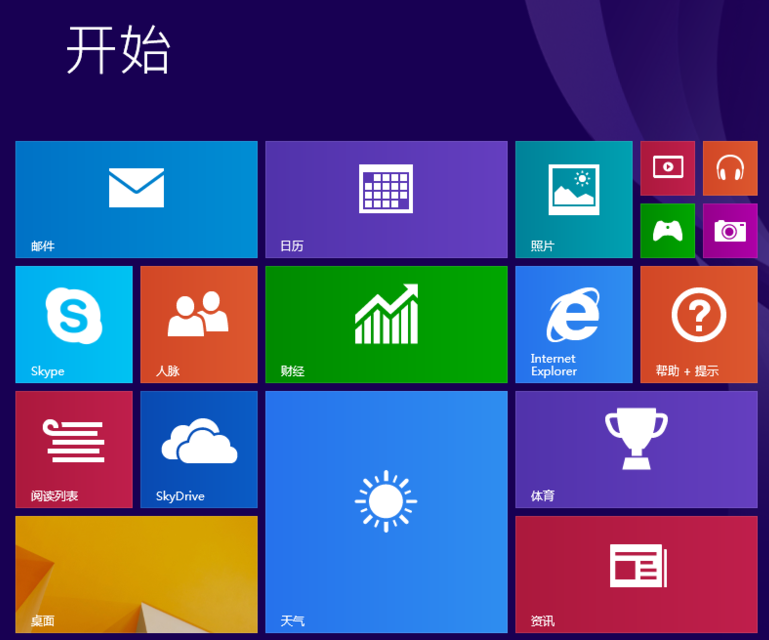
uefi示例25
至此,关于uefi安装系统的操作全部完成了。