图文详解win8远程桌面命令
- 2017-12-09 09:40:01 分类:win8
远程桌面这一功能是非常强大而实用的,Windows 远程桌面能在远程的一台电脑操作另一台电脑,可以方便系统管理员不到用户电脑上操作就可以解决问题。但是无奈有很多用户如何开启Win8远程桌面,下面小编就演示win8远程桌面命令的操作。
有时由于工作上的需要我们可能使用不止一台电脑,并且这两台电脑还不在同一个地方。那么就要开启远程桌面服务,但是win8远程桌面命令还有一些电脑小白不会,今天小编就来介绍一下Win8系统开启远程桌面的具体操作方法,有兴趣的朋友不妨了解下。
win8远程桌面命令图文教程
在“设置”中找到“电脑信息”并打开,我们会在界面的左侧看到“远程设置”选项,点击它,就来到了系统属性窗口的“远程”标签。
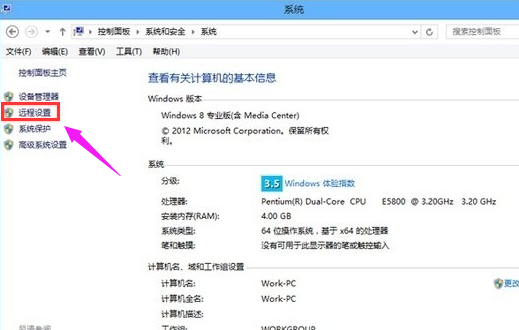
桌面示例1
在下方的“远程桌面”中选择“允许远程连接到此计算机”,建议大家把下面的“仅允许运行使用网络级别验证的远程桌面的计算机连接”也勾上。当然如果想要更加安全,可以点击“选择用户”来指定有哪些用户可以连接到自己的电脑。
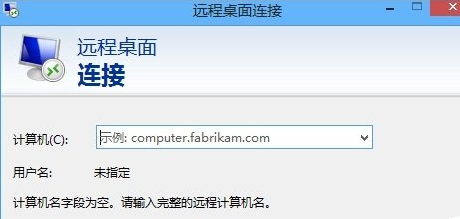
桌面示例2
远程桌面开启之后,还需要把自己的IP地址给到对方,他才能远程连接过来。使用“Windows键+X”的组合键打开菜单,选择“命令提示符”,然后输入ipconfig再回车,这样就能得到你的IP地址了。
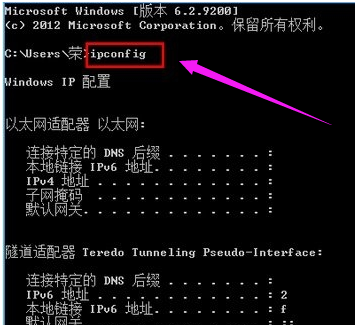
桌面命令示例3
如何远程连接到别人的电脑,前提是别人给了他的IP地址。仍然使用“Windows键+X”的组合键打开菜单,选择“运行”,然后输入mstsc,打开“远程桌面连接”。这时候输入对方给你的IP地址和账号密码就可以了。
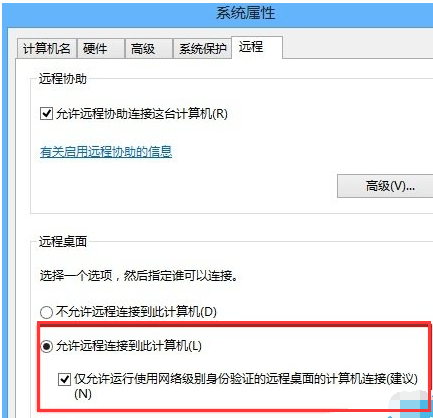
桌面示例4
以上就是win8远程桌面命令的操作过程了,win8用户还不会远程的,可以看看该教程。