打印机如何安装,图文详解如何安装
- 2017-12-11 09:40:01 分类:win8
很多人用快递助手打单的时候都会问:怎么安装打印机驱动。因为平时要看一些文字文章的东西,这要有打印机就不用守在电脑旁观看,还可以不用眼过度,最好的是方便,想什么时候,什么地点看都是可以的。那么如何安装打印机?来看看下面的教程便知了。
很多用户会误以为安装打印机是件轻而易举的事,事实上只有真正安装过的人才在知道,打印机如何安装这个问题看起来简单,但是到实际安装的时候就不是那么回事儿了。很多用户在安装的过程中会犯一些错误,导致安装失败,下面,小编就给大家带来了正确的安装打印机教程。
打印机如何安装
首先把随机配送光盘放进光驱,如果要安装打印机的电脑没有光驱的话,也可以直接把文件拷到U盘,再放到该电脑上
0
如果由光盘启动的话系统会自动运行安装引导界面,如果拷贝文件则需要找到launcher.exe文件,双击运行
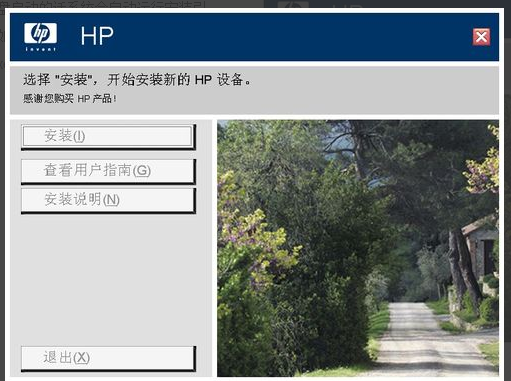
网络打印机示例1
系统会提示是安装一台打印机还是修复本机程序,如果是新的打印机则先添加选项,如果修复程序则点“修复”
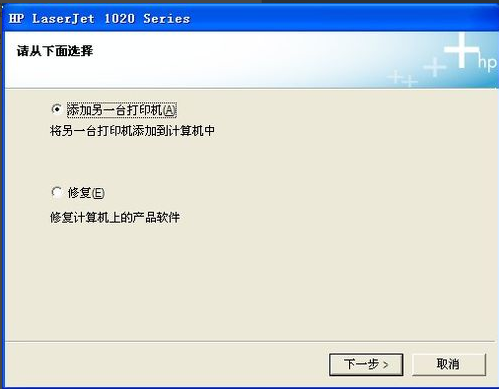
打印机示例2
接着系统会提示你把打印机插上电源,并连接到电脑
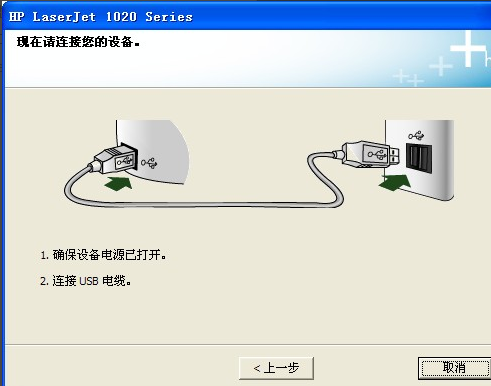
打印机驱动示例3
把打印机和电脑连上,并打开开关即可,然后系统 即在本机装驱动。
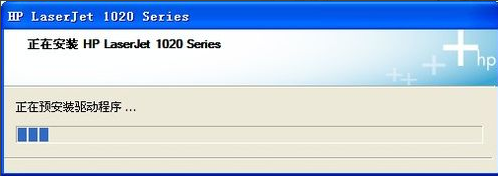
打印机示例4
装完后提示安装完成
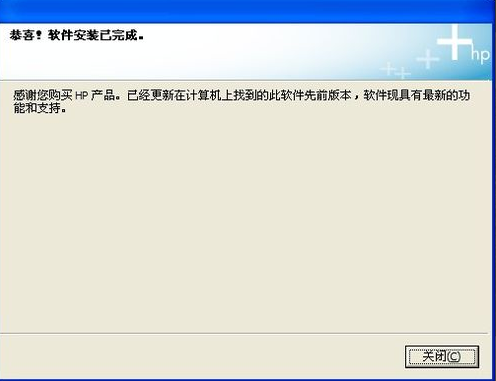
网络打印机示例5
进到我的打印机和传真里面,对着刚装的打印机点右键选择“属性”,点击“打印测试页”,打出来则表示你的打印机安装成功了
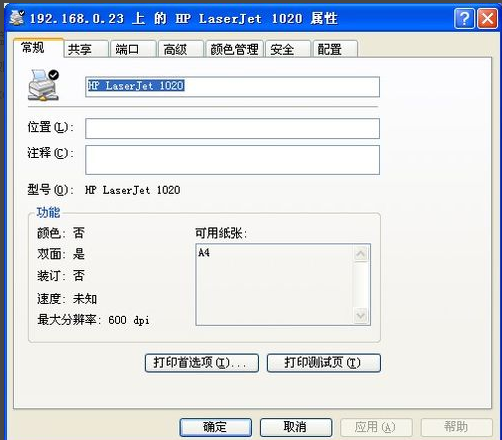
网络打印机示例6
网络打印机安装方法:
网络打印机安装相对于本地打印机来说简单多了,无须驱动盘,也无须连接打印机,只要你的机器能连上共享打印机即可
0
直接点开始,运行-->输入共享打印服务端IP,然后点确定
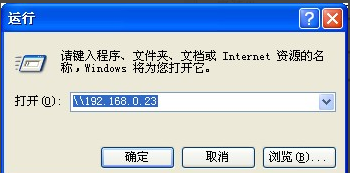
网络打印机示例7
弹出共享窗口,然后双击共享的打印机

打印机驱动示例8
弹出连接打印机的提示,点击确定完成网络打印机安装

打印机示例9
以上就是正确的安装打印机教程了。