笔记本如何无线上网,图文详解如何使用笔记本无线上网
- 2018-04-20 10:40:27 分类:win8
现在人们的生活越来越离不开网络,无线网络的出现,让人们摆脱了束缚,随时随地都可以上网。一般笔记本都会配置无线网卡,就可以使用附近的无线网络。那笔记本怎样实现无线上网呢,不要着急。下面,小编给大伙带来了笔记本无线上网图文讲解。
无线网络的出现给我们的生活带来了巨大的方便,笔记本也在用户中越来越普及。如果是刚买的笔记本应该有内置无线网卡的,现在的笔记本几乎都带,这里说是无线网卡,而不是无线上网卡。那么笔记本如何无线上网?下面,小编给大伙演示笔记本实现无线上网的摆弄过程。
如何使用笔记本无线上网
在笔记本的桌面,右击“计算机”图标,选择“管理”选项打开,
在“计算机管理”页面左侧选择“系统工具”、“设备管理器”,
双击打开“设备管理器”。然后选择“网络适配器”并展开,
就可以检查笔记本无线网卡的状态。
如果图标上有黄色叹号,说明无线网卡安装有问题,可以重新安装无线网卡驱动。
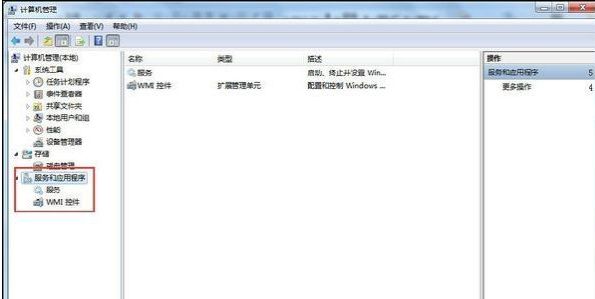
笔记本示例1
在“计算机管理”页面左侧,选择“服务和应用程序”选项,
点击展开,选择“服务”选项,在打开的右侧界面中,找到“Wireless Zero Configeration”,
检查是否已经启动,如果没有启动的话,鼠标右击这个程序选择“启动”选项
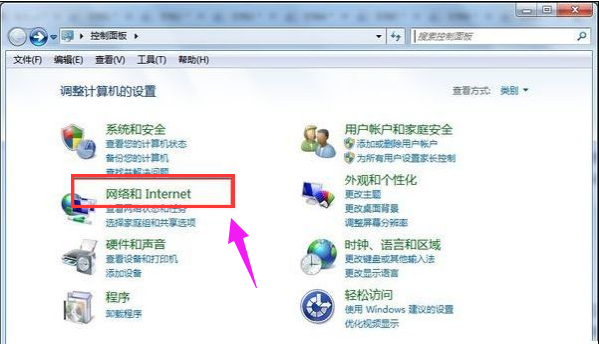
无线网络示例2
关闭“计算机管理”窗口,回到 电脑桌 面,点击“开始”、“控制面板”,进入“控制面板”页面,
选择“网络和Internet”选项并打开,然后选择“网络和共享中心”并打开,
在打开的界面中,右击“无线网络连接”,选择“属性”,在打开的对话框中,
选择“无线网络配置”,然后,勾选“用Windows配置我的无线网络设置”。
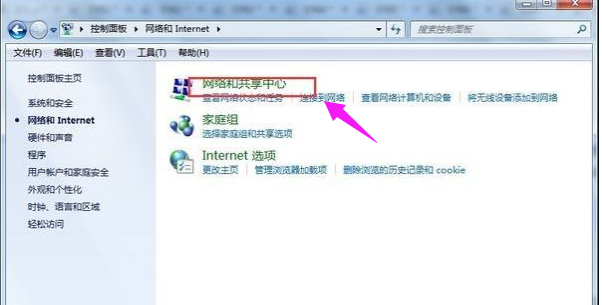
笔记本示例3
设置好之后,返回到之前页面,右击“无线网络连接”,选择“查看可用无线连接”。
也可以直接点击笔记本桌面右下角的“无线网络”连接图标,这样就可以显示可以使用的无线网络名称,
选择无线网络名称,然后输入密码就可以使用了。
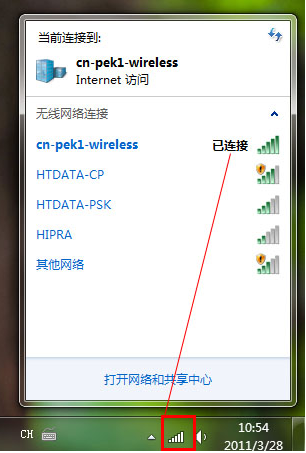
无线网络示例4
以上就是笔记本实现无线上网的操作过程。
值得注意的是:使用笔记本连接无线网络的前提,是需要安装无线路由器,或者是附近有可以使用的wifi网络。