磁盘分区工具,图文详解硬盘分区工具diskgenius怎么使用
- 2018-04-20 11:44:29 分类:win8
很多时候,我们可能会发现我们的电脑和其他的电脑的硬盘的分区会有一些不同,甚至是只有一个或两个硬盘的分区,或者是有过多的硬盘分区。对于我们日常的娱乐办公的文件归类来说,这是十分的不方便的。因此,小编给大家带来了硬盘分区工具diskgenius使用图文。
新计算机如果没有分区的话,一般只有一个盘,当然,用户依然可以在这一个盘中安装操作系统,但因为单盘的不方便与文件错误可能造成的后果,建议还是要分区的,可是怎么分区呢?下面,小编给大家讲解硬盘分区工具diskgenius的使用技巧。
硬盘分区工具diskgenius怎么使用
鼠标双击该工具,可打开此工具。
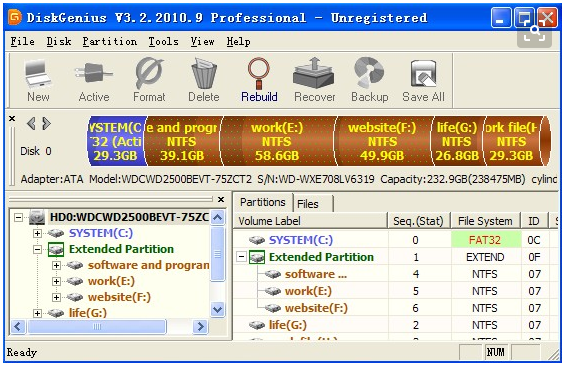
磁盘分区工具示例1
选择所需要分区的硬盘,硬盘容量大小,以免误分其它硬盘
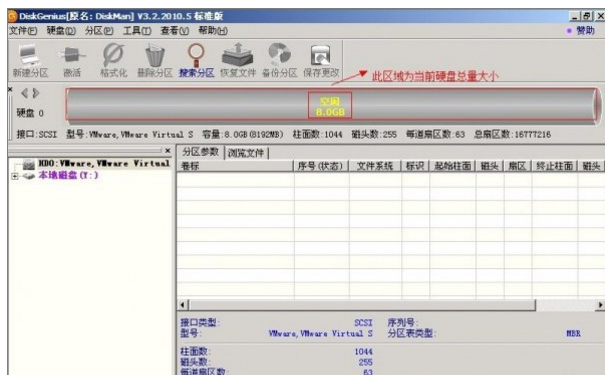
磁盘示例2
选中所需要分区的硬盘。
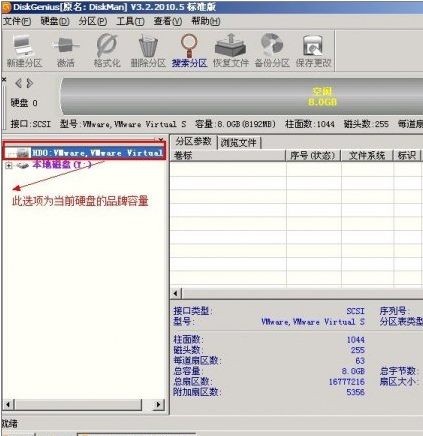
磁盘示例3
鼠标放在所要分区的硬盘上面,鼠标右击会出现下面的选择菜单。
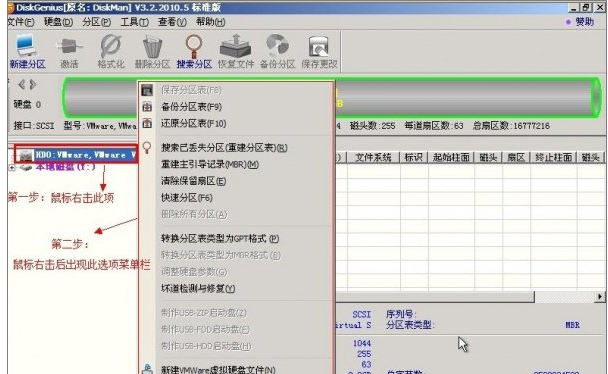
磁盘分区示例4
选择快速分区(F6),点击进入。
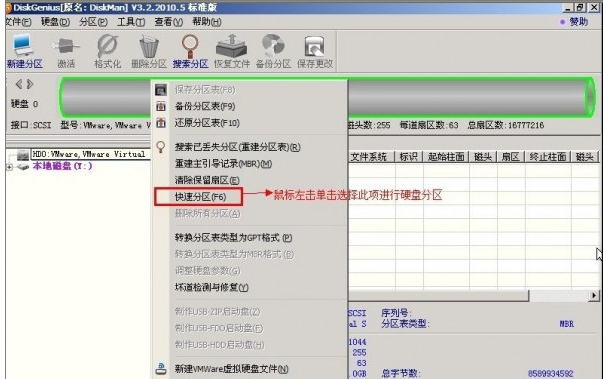
分区工具示例5
选择所需要分区的数目或手动选择硬盘分区数目,并“重建引导记录”保持不变。
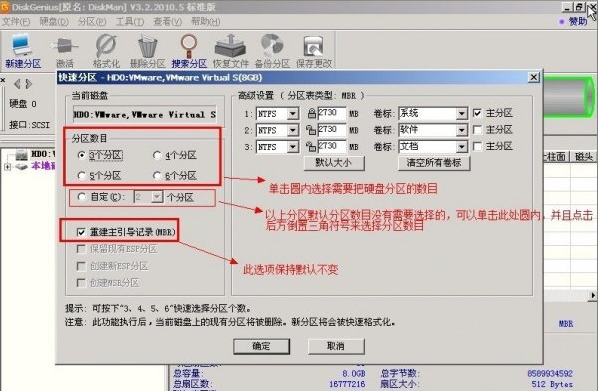
磁盘分区示例6
硬盘主分区默认不变。

磁盘示例7
鼠标点击,键盘修改硬盘主分区的容量(根据硬盘的大小选择合适的容量)。
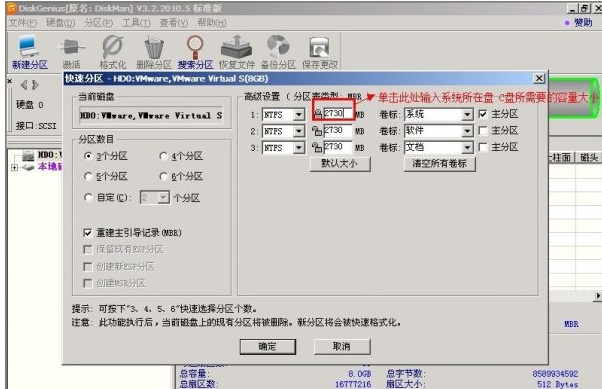
分区工具示例8
修改分区数目的容量大小。并点击其它分区容量空白处,自动调整全部容量。
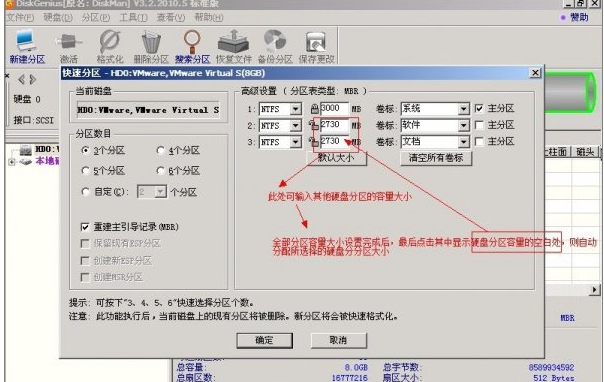
磁盘分区示例9
设置分区容量完毕,点击确定。
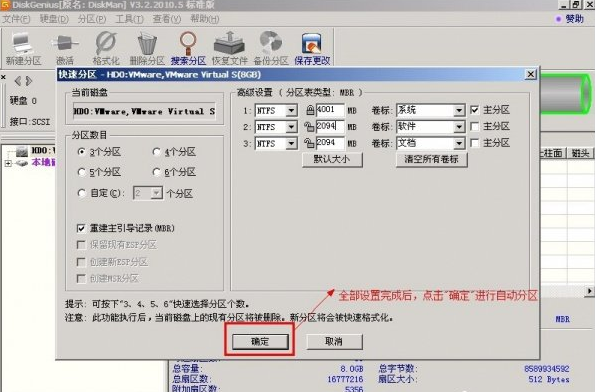
分区工具示例10
分区正在进行中。
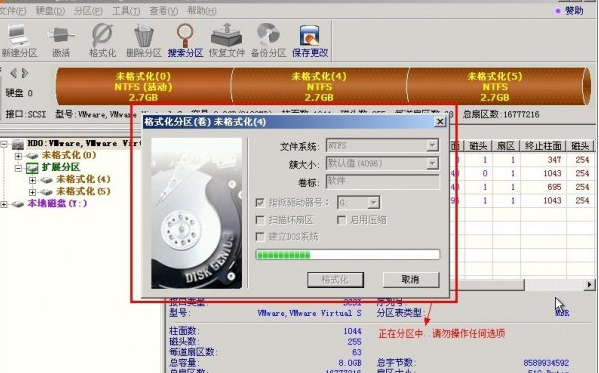
磁盘示例11
硬盘现已分区完成,可以查看一下。

磁盘示例12
相关教程:
以上就是硬盘分区工具diskgenius的使用技巧。