联想电脑无法开机怎么重装win10系统
- 2019-06-06 11:20:00 分类:win10
联想电脑无法开机如何重装win10系统呢?我们使用电脑的时候难免会遇到让我们头疼的系统崩溃问题,这种情况下重装系统就有点麻烦了。对此,小编给大家整理了联想电无法开机重装win10系统图文教程,希望能帮助到你
系统崩溃,蓝屏,黑屏,电脑开不了机怎么办?当然是选择U盘重装系统啦,使用系统之家重装系统工具,一键制作U盘启动盘即可安装系统。接下来,我就教大家联想电脑无法开机重装win10系统的小方法
联想图解详情-1
相关教程
联想无法开机重装win10系统准备工具:
1、下载系统之家一键重装软件:下载地址:http://chongzhuang.windowszj.com/
2、大于10G的U盘一个
3、可以正常上网的电脑一台
联想无法开机重装win10系统教程:
1、把U盘插到电脑USB接口,运行系统之家一键重装系统软件,切换到U盘启动——点击U盘模式。
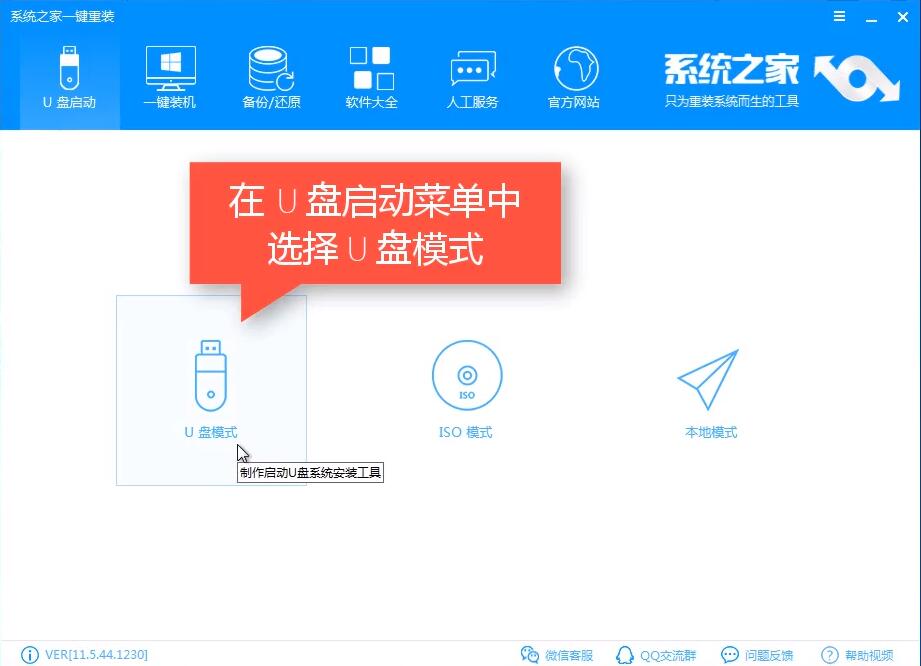
联想图解详情-2
2、勾选你的U盘点击一键制作启动U盘,点击一键制作启动U盘
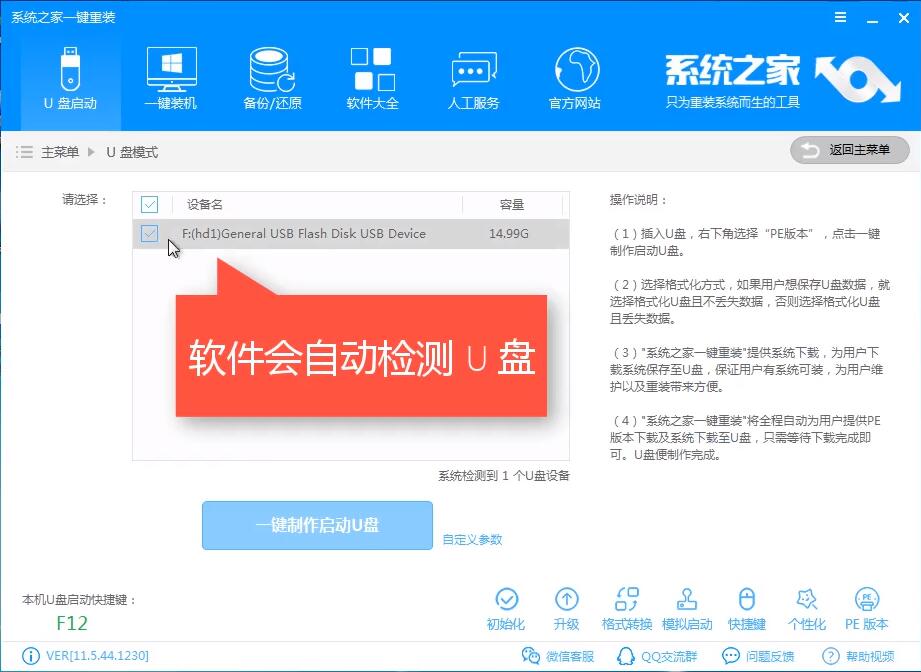
U盘重装win10系统图解详情-3
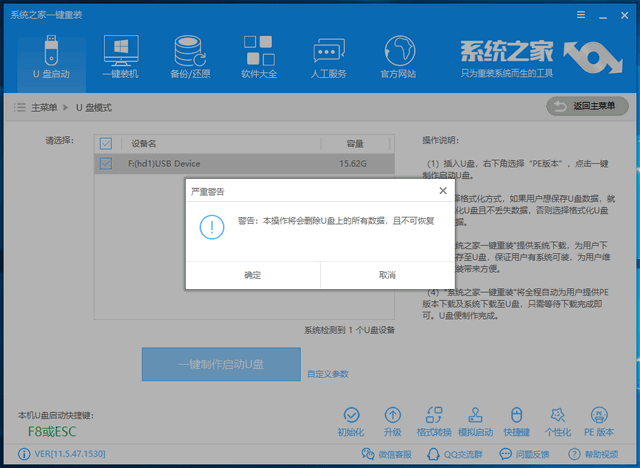
win10系统图解详情-4

联想无法开机重装win10图解详情-5
5、这个点击下载需要安装的系统镜像文件,我们是重装Win10系统,点击勾选Win10系统后点击下载系统且制作U盘。

U盘重装win10系统图解详情-6
6、开始下载PE镜像及选择的Win10系统安装镜像文件,等待它自动完成后即可,完成后将U盘拔出
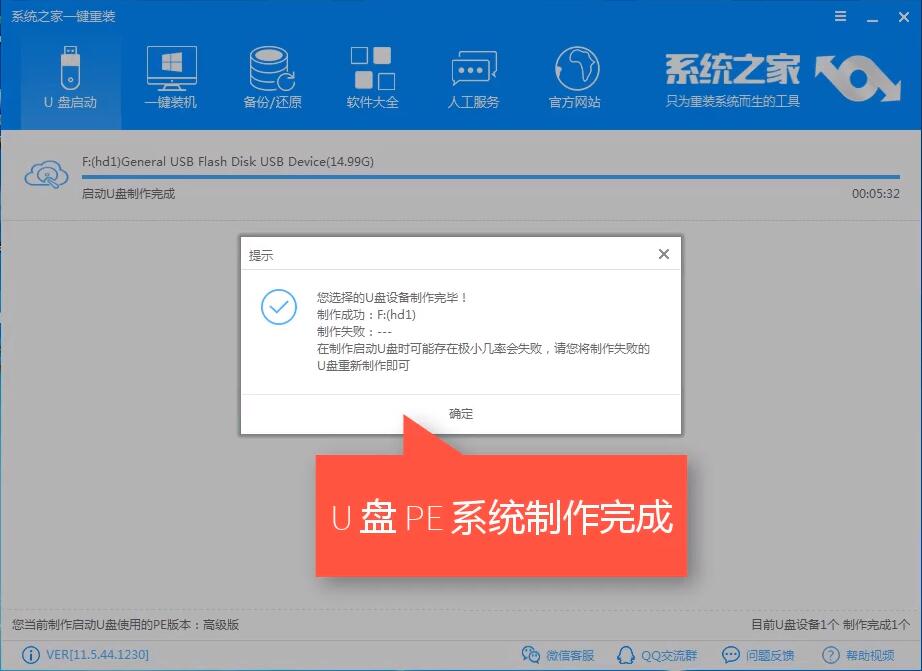
联想无法开机重装win10图解详情-7
7、将U盘插入开不了机的联想电脑,重启电脑,然后立即不停地敲击F12或者FN+F12键(联想不同型号按键不同,大家可以根据具体型号搜索一下),然后选择U盘选项,回车即可。
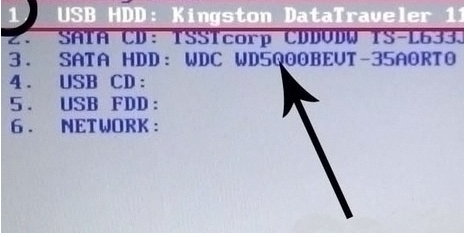
联想图解详情-8
8、选择64位PE回车
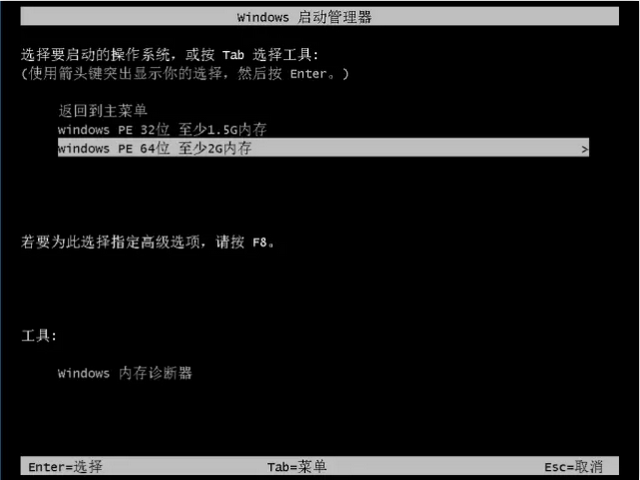
联想图解详情-9
9、进入到PE选择界面选02进入PE系统。
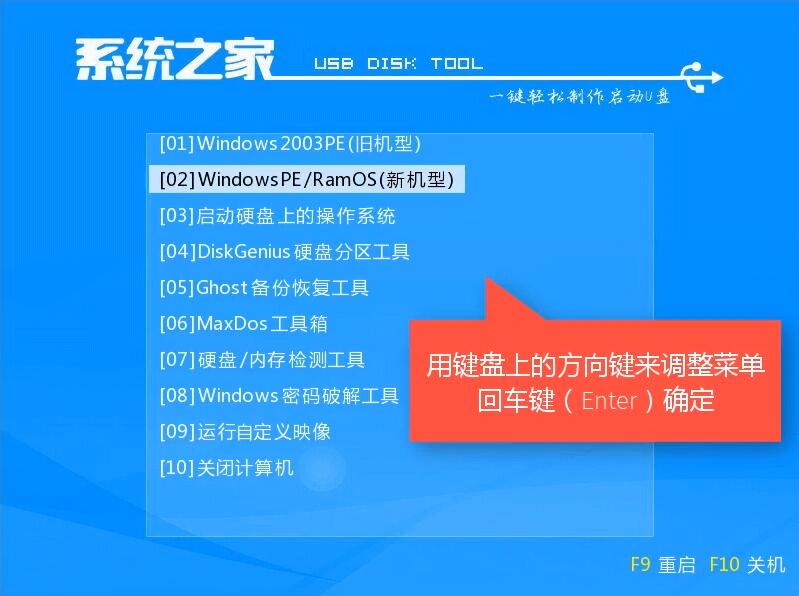
联想无法开机重装win10图解详情-10
10、进入到PE系统桌面后会自动弹出PE装机工具,这里勾选需要装的Win10系统,目标分区选择你的系统盘(一般为C盘),之后点击安装系统。得待安装成功后拔出U盘,重启电脑
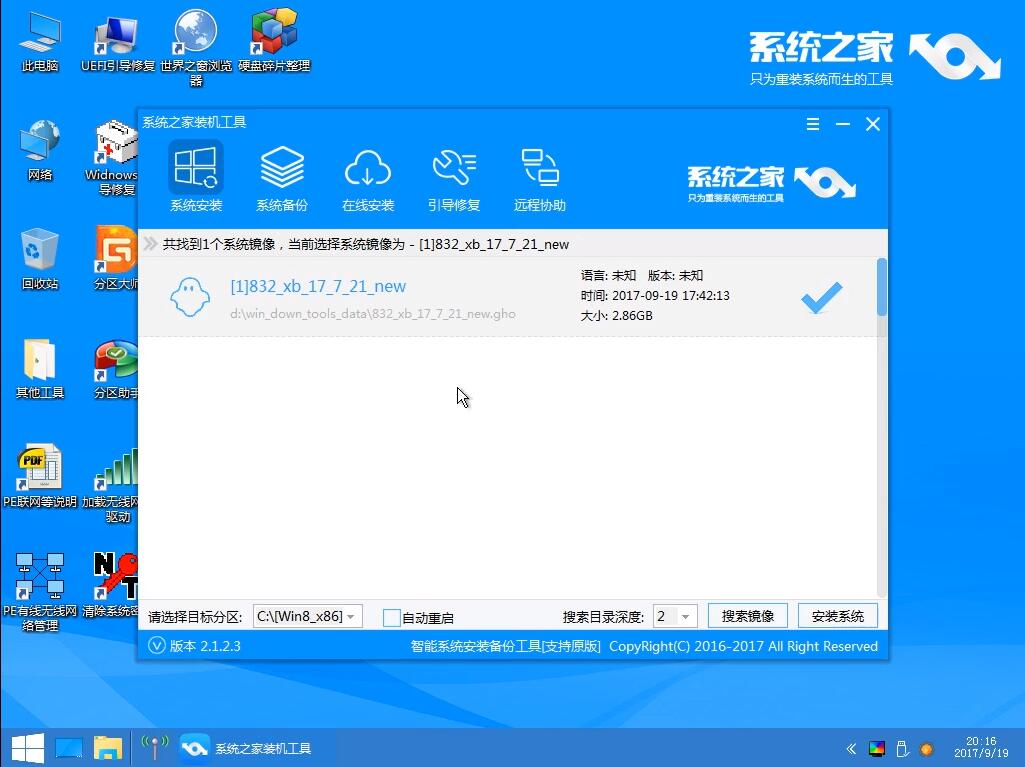
联想无法开机重装win10图解详情-11
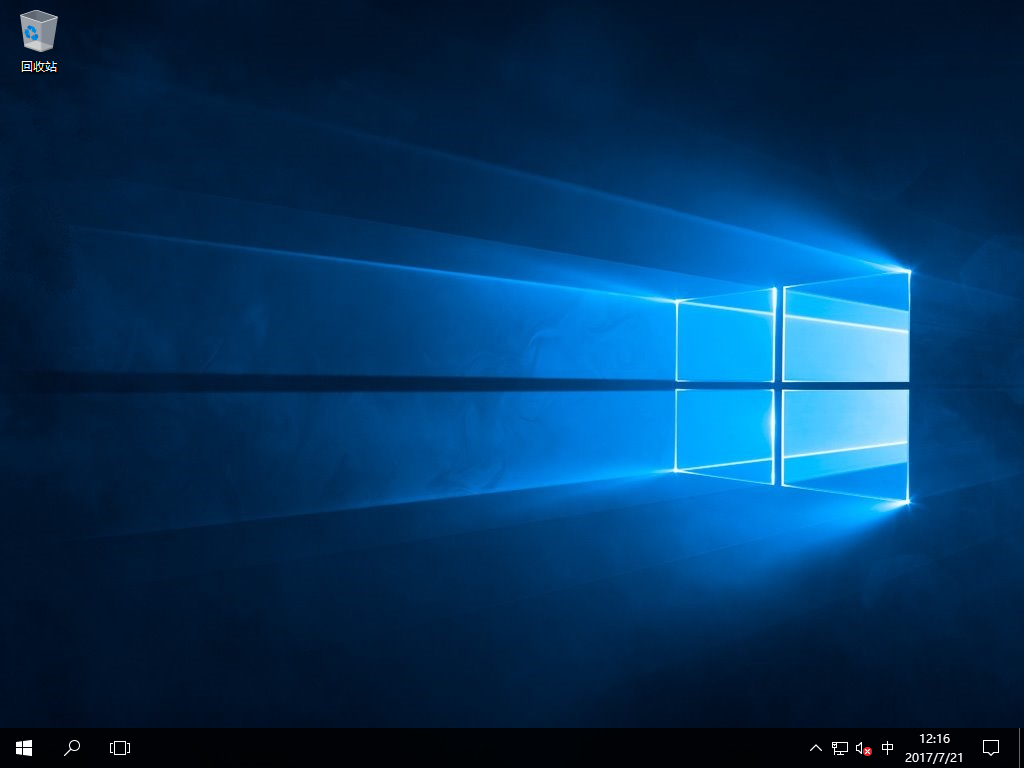
联想无法开机重装win10图解详情-12
以上就是联想无法开机重装win10系统的方法了,学会了就赶紧动手试试吧。如果在重装系统过程中遇到疑问还可以联系我们的人工客服哦