图文详解win10无法登录
- 2019-05-11 12:28:00 分类:win10
Win10系统的账户页面下有一个登录选项,有些用户点击“登录选项”后,发现页面没有发生变化,这是因为Win10系统账户“登录选项”无法打开所致,那么我们应该怎么办呢?该怎么去解决win10无法登录的情况呢?来看看小编的这篇win10无法登录的经验便知了。
win10虽说是最新的系统,但是也是有问题的存在的系统,例如有win10用户在开机的时候就遇到了无法登录的情况,这是什么情况?该怎么来解决这种问题呢?下面,小编就来跟大家分析一下win10无法登录时,我们该怎么做,有需要的网友可以看看。
win10无法登录图文教程
在登陆界面 接Shift+重启 进入选择一个选项,选择【疑难解答】
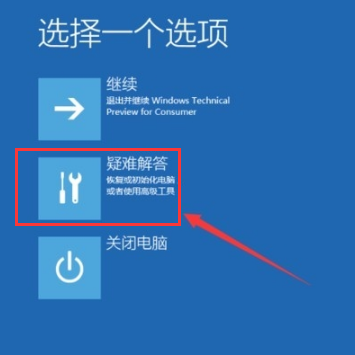
无法登录示例1
选择【高级选项】

登录示例2
点击【启动设置】

win10示例3
点击【重启】

无法登录示例4
电脑此时会重启电脑,重启后会看到如下图所示的这个界面。按一下【F4】或数字【4】就选择的是安全模式。
选择以后会直接进去。

系统登录示例5
进入WIN10的安全模式

系统登录示例6
右击电脑,选择管理

系统登录示例7
在本地用户和组下,选择“用户”

系统登录示例8
双击你禁用的账户,在常规里面把账户禁用的勾去掉

无法登录示例9
然后重启,输入密码或pin

登录示例10
以上就是解决win10无法登录的操作步骤了。更多精彩的安装系统教程和资源尽在“小编一键重装系统”官网上。